
Social Media Marketing

It takes forever to upload your video to your preferred platform or you can’t send it via email because the file size is too large! Ah, we’ve all been there. Sharing or uploading videos up to one minute in length isn’t a big deal. But when it comes to longer videos, problems arise. Here’s when video compressors come to our rescue.
Uploading a large video file to the internet without turning to a video compressor can be tricky. First of all, it’s going to take you a while to upload it. Secondly, it will buffer while streaming, especially if the viewer has a slow internet connection. For that very reason, most videos you watch online have been compressed before being uploaded.
The principle behind video compression is that it removes details from your video file and groups similar pixels together in order to reduce the video size. But if done right, the quality loss will be slight enough to go unnoticed.
Luckily, there are a bunch of online as well as offline tools available for compressing different video file formats. So, let’s take a look at some of the best tools to help you compress a video with minimal time and effort.
If you want to compress your videos without downloading and installing any software, we’ve got you covered. Here are some online solutions.
YouCompress is a free tool that works entirely within the browser. It supports the following video file formats: MP4, MOV, MP3, PDF, JPEG, JPG, PNG, and GIF. You can only compress one video file at a time.
Once the compression is finished, your file is available for download. You can see the file size of the final product, as well as the percentage of compression. The only downside of this video compressor is that it doesn’t allow you to customize the compression options, and file processing can be a little slow.
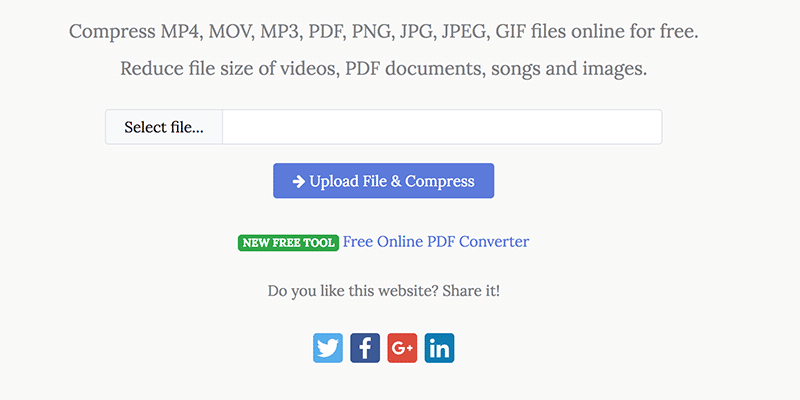
Online UniConverter is a free online video compressor that leaves no watermarks. You can customize the video size, resolution, and format as you see fit. All you need to do is add your video file and choose the compression settings. You can share your video immediately after compressing.
UniConverter also has software available for free download on Mac and Windows.
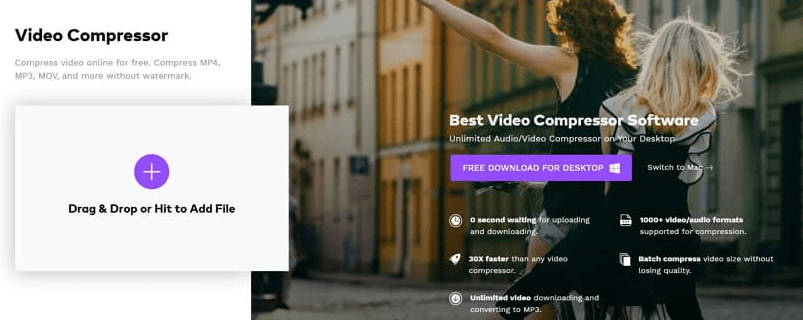
VideoSmaller is another completely free video compressor that you can use online. It is quite simple to use but has certain limitations. The platform can compress MP4, AVI, and MOV formats only, and your file size should not exceed 500 MB. You’re only required to upload your video file, choose the video width, and compress.
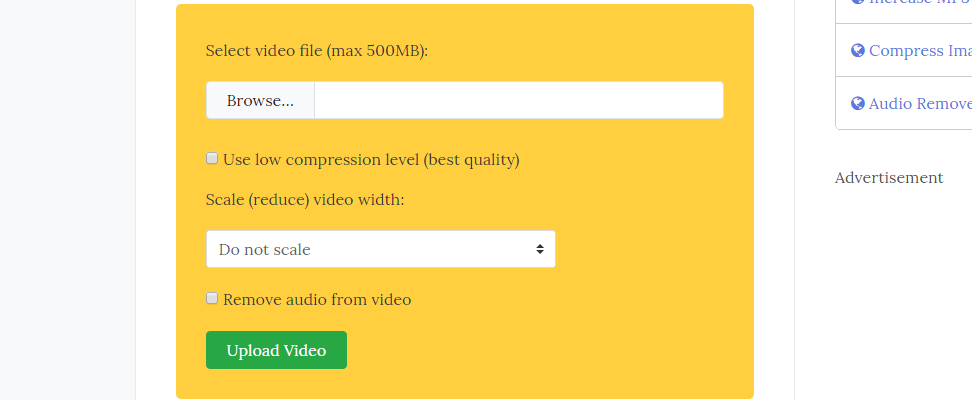
Clipchamp allows you to edit and compress your video file, choose the format, resolution, and video file size. Once the compression is completed, you can see exactly how much it reduced your file size. Then, you can either share it or save it to your computer.
Clipchamp requires you to sign up. With the free version, you can only export your compressed videos in 480p, and it watermarks your video. For better export quality, you’ll have to pay for the service.

Next, we have CloudConvert, which supports over 200 video formats, including MP4, AVI, WMV, MOV, and VOB, allowing you to convert any type of video file you wish. To compress a video file, upload it, and adjust the profile, width, height, Fps, Crf, etc. You can compress different files simultaneously.
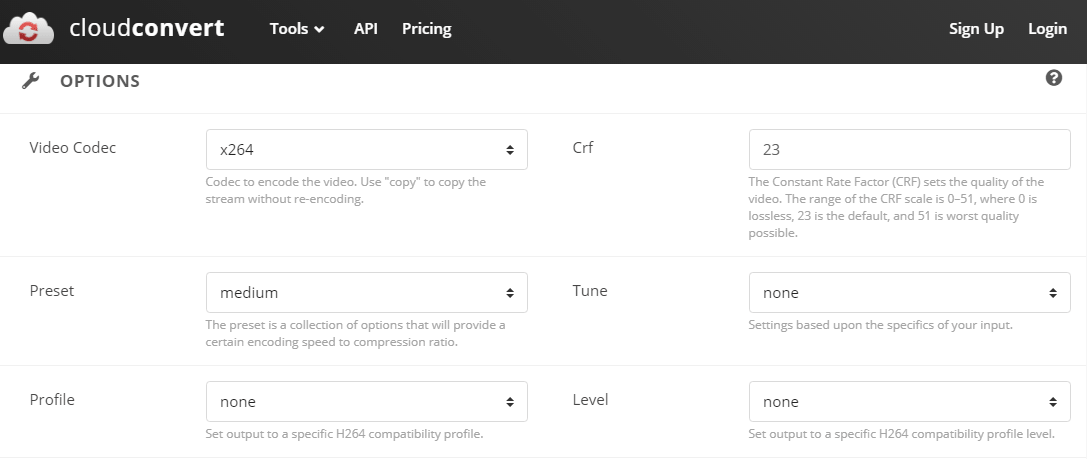
The free version of CloudConvert gives you up to 1 GB of space for your files, which is about 25 minutes of video. Alternatively, you can pay for a package, starting from $8/mo with 500 minutes of video files.
Clideo is browser-based software, free for files up to 500 MB. If you want more space, you can upgrade to Clideo Pro with a $6 monthly fee. With its user-friendly interface, this video compressor is great for beginners and doesn’t require any special video editing skills. It allows you to preview your video before saving it.
You can use Clideo to compress MP4, AVI, WMV, MOV, VOB, and many other rare video file formats as well.

KeepVid is a free all-in-one online video toolkit. For compression, you can add your video file, then choose the quality you need. KeepVid allows you to pick the output file format and the resolution. The final processed video file has to be downloaded, as no sharing options are available. You can also buy the software version of KeepVid for Mac and Windows.

PS2PDF is a free online lossless/lossy video compressor. The first step is uploading your file, then changing the compression options if needed. The only supported output format is MP4. As for the compression process, you’re presented with two options: low quality but fast or high quality but slow. Lastly, click on “Compress Now,” and you’re ready to go.

MP4 Compress is an entirely free online MP4 video compressor that can shrink the video file size without losing quality. All that is required from you is to upload your file, which can’t surpass 500 MB.
As the name suggests, you can use the tools to convert MP4 video files only. So, if you’re looking to compress a video of another format, you’ll either have to convert it to MP4 or use another tool.
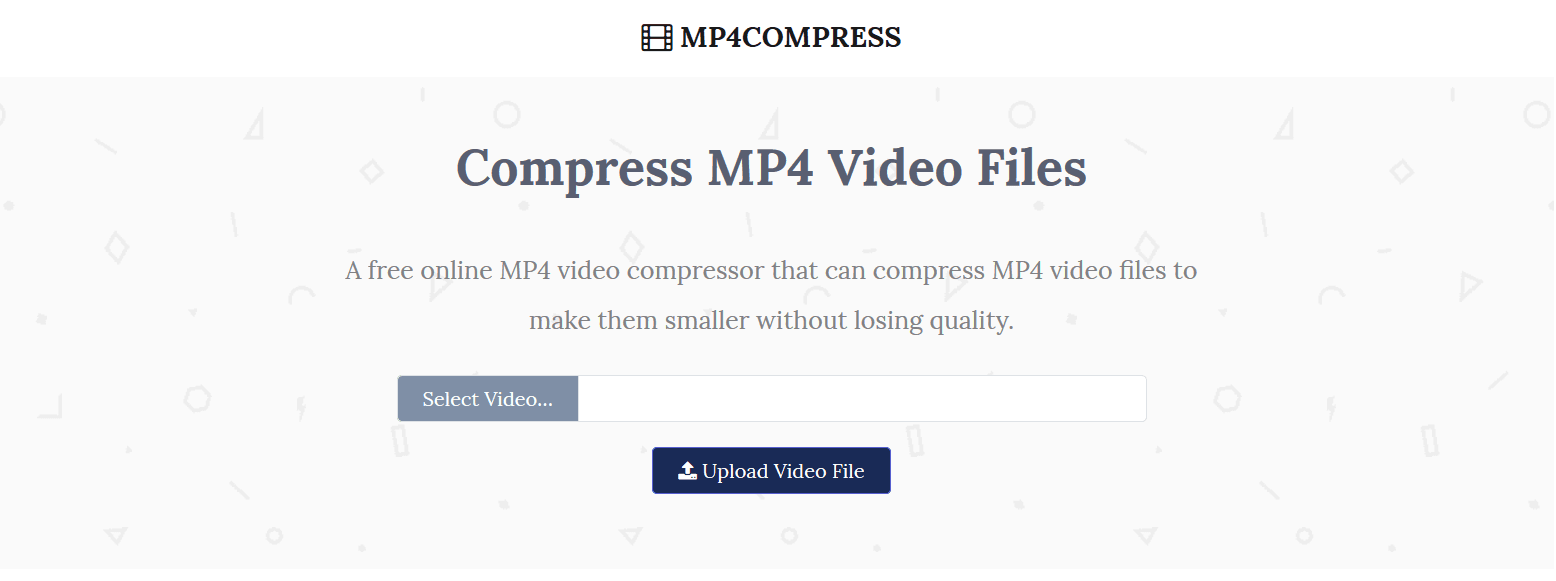
Another simple and beginner-friendly option that converts and compresses videos for free is Online Converter. You can either upload your file or enter the URL of your video. Next, type in the desired video file size, choose the quality (you can remove the audio to reduce the size even more), and compress.
You can use this tool to compress MP4, AVI, FLV, MOV, 3GP, MKV, WMV video formats. But after the compression, your video format will automatically be MP4.
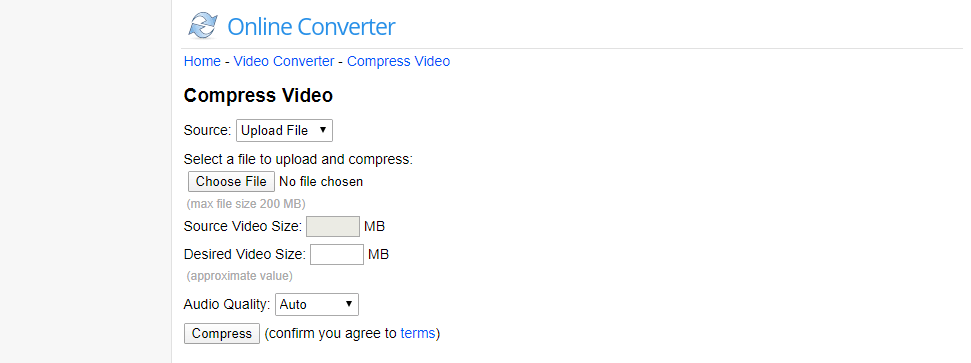
To compress video files offline, you can either use default programs for Mac and Windows or specialized video compressing software. The latter allows for more control over your video. But depending on your needs, both are good options.
HandBrake is an open-source free software supported by Windows, Linux, and Mac. It offers different profiles and formats for your video file. While it reduces your video file size a lot, the quality loss is insignificant. The only supported output formats are MKV and MP4.
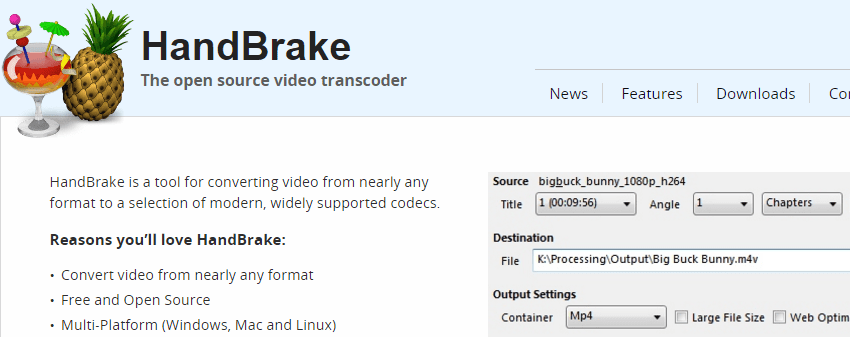
To compress a video, select the file, open it, choose where you want to save the compressed video, select your preferred settings, and click Start Encode.
VLC Media Player is one of the most popular media-viewing and editing programs. It’s free and open-source software, available for desktop and mobile. VLC Media Player is compatible with both Mac and Windows.
This program is fairly easy to work with. All you have to do is add your file, adjust the settings, and click start. VLC provides recommendations for different types of videos, such as “video for iPod,” “video for Android,” ”video for YouTube,” etc.

Adobe Premiere Pro is a very popular timeline-based video editing program. Adobe is not the most beginner-friendly tool out there but it’s great for professional video editing. The subscription is $19.99 per month.
To compress your video, create a new project and insert your file. From the menu, choose “Export Media” and a window will open up. There, under the “Bitrate Settings” option, you can reduce the average video bitrate in order to lower the size. All that’s left to do is export the compressed video file and save it onto your computer.
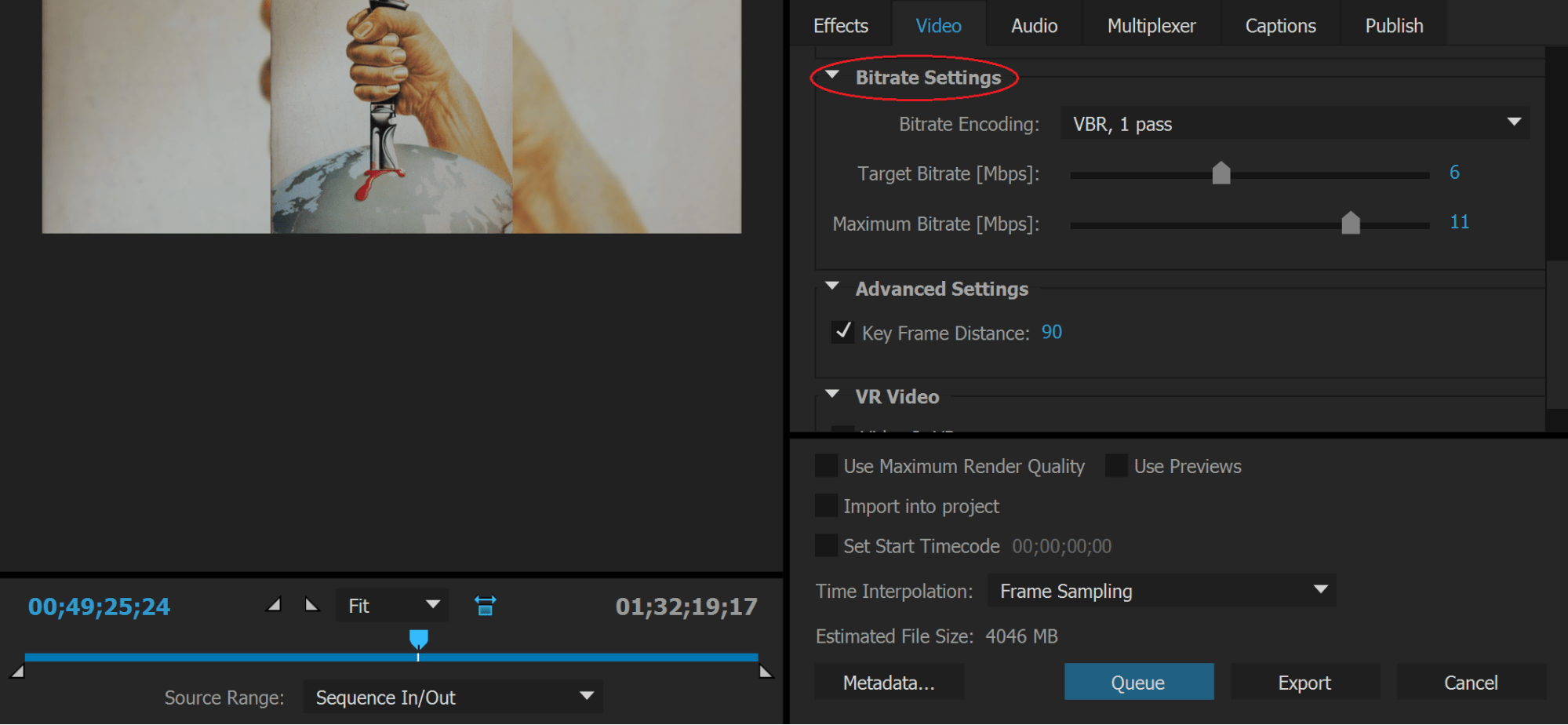
Wondershare is an all-in-one video tool compatible with Windows and Mac. It offers 1000 supported video file formats. It’s a very powerful tool for compressing large video files with no quality loss. You’re allowed to compress multiple files at the same time. Wondershare claims to convert 30x faster than any other program.
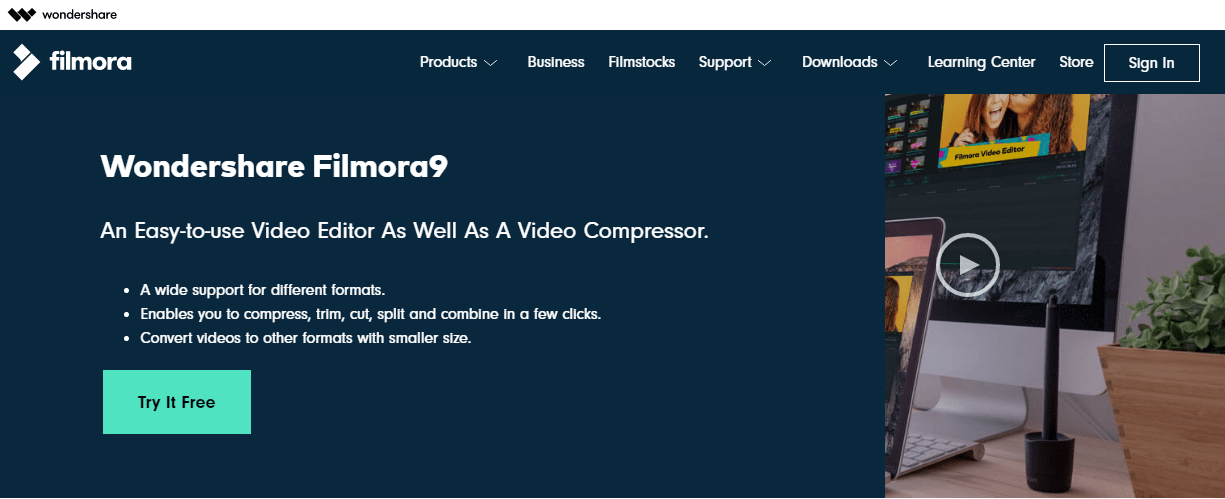
If you’re only looking for a video compressor, you can download Wondershare Free Video Converter free of charge. But if you want the all-in-one video tool, the cost of a lifetime license is $59.95.
For a step-by-step guide on how to compress video files using Wondershare, we suggest you check out this article.
Any Video Converter is a freeware that specializes in converting, recording, and editing videos. The software has a compression tool that provides lossless quality compression. Any Video Converter supports multiple formats and lets you easily manipulate the end result.
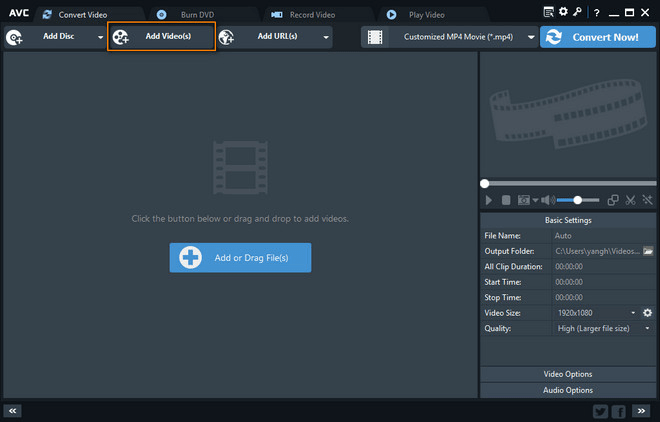
iMovie is an easy-to-use movie editing software application developed by Apple Inc. It’s free but is available only for Mac. iMovie gives you an option to compress video files by tweaking the resolution and quality until you reach the target file size. It also provides you with an option to immediately share your file on Youtube, Facebook, or Email.
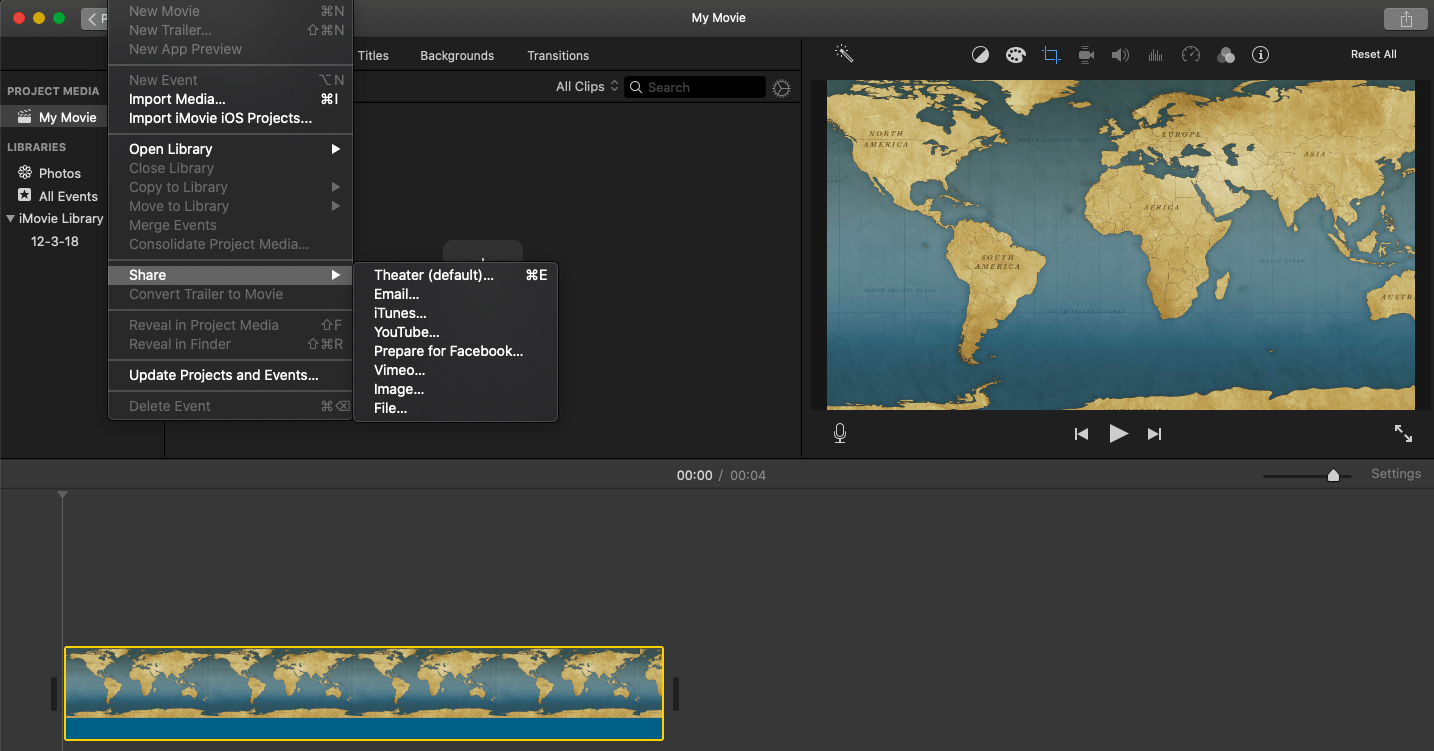
Final Cut Pro is a non-linear video-editing software program designed for running on Mac only. It has a specialized video compressor that allows you to create custom export settings. The video compressor is quite flexible and has support for 360° video, HDR, HEVC, and MXF outputs. However, this program is a bit on the pricey side, with a $49.99 fee.
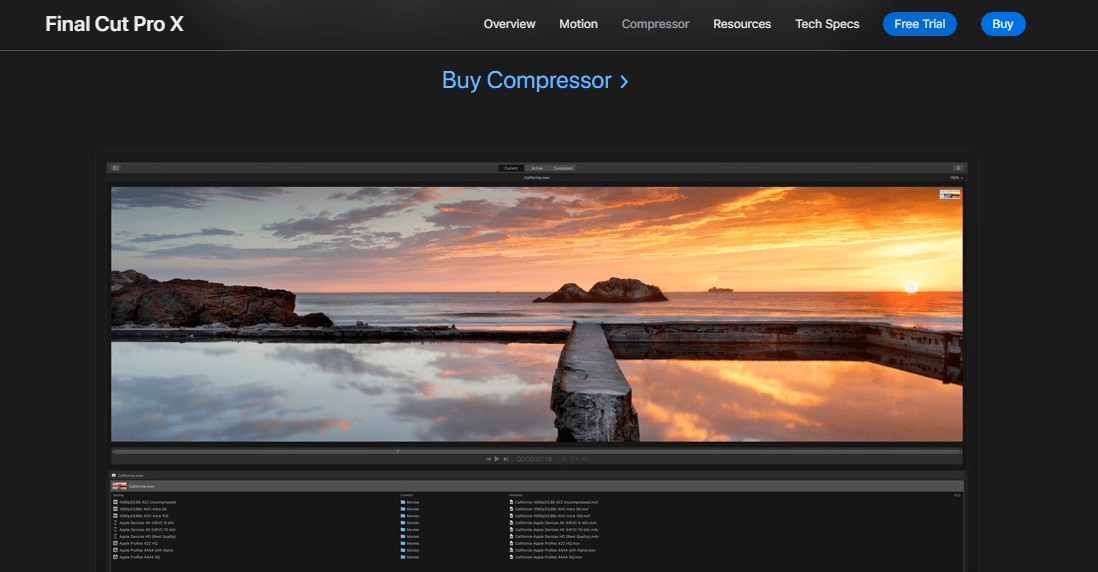
CyberLink’s PowerDirector is a video-editing software program, running only on Windows. It offers a completely free version, as well as a subscription model starting at $5.83 per month.
PowerDirector provides high-end performance tools for video creation, including a video compressor. The compressor allows you to choose your desired video frame size and frame rate, ranging from 6 to 50 Mbps.
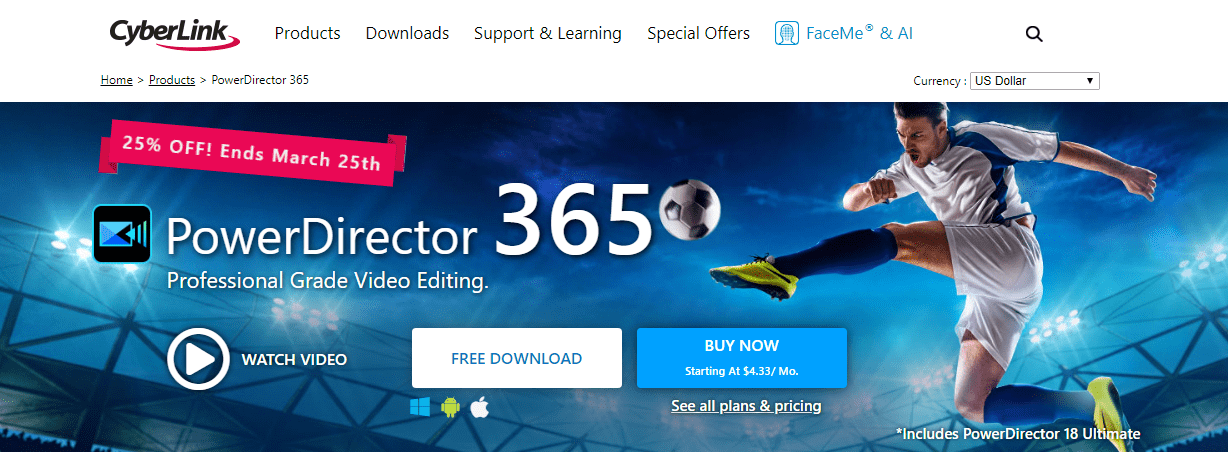
FreeMake is a free file compressor supported by Windows only. It works with over 500 file formats, has no size limitations, and gives an option to export your video file directly to YouTube. FreeMake has a very simple user interface and is fairly easy to work with.
For video compression, you need to add your video file and customize the output size. Additionally, you can adjust the width and height, frame rate, bitrate, etc.
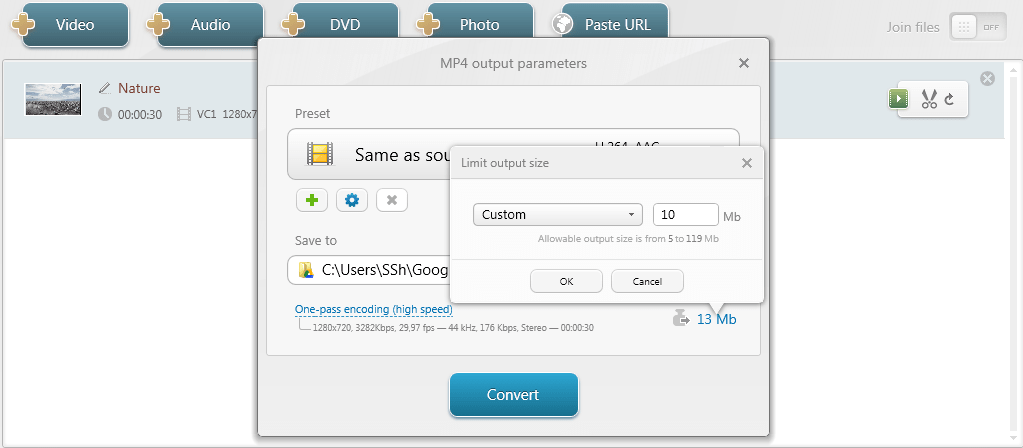
QuickTime Player is Apple’s default media player that includes an option to compress video files. First, open your file, then select “File” from the menu options, go to “Export As,” and adjust the resolution as needed. This doesn’t give you tons of adjustment options but is a sure and quick way to reduce video file size.
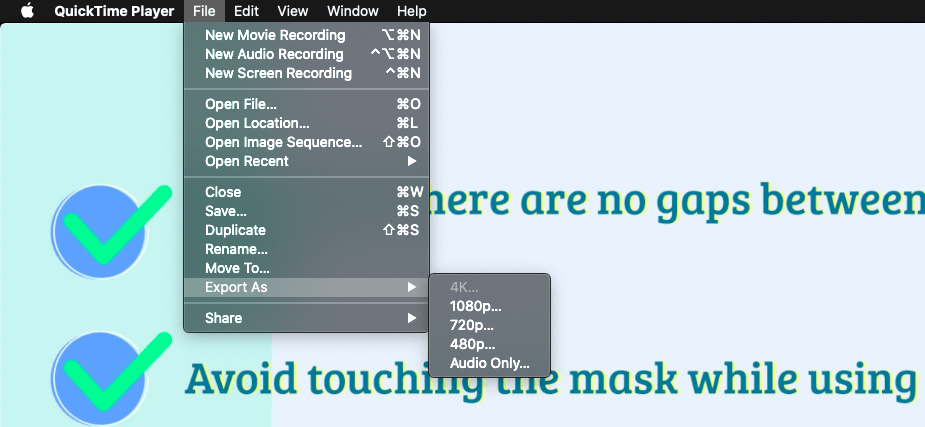
Conclusion
To sum up, small file size and high video quality don’t have to be mutually exclusive. Compressing your video files benefits both you and your viewer. It saves you upload time and reduces buffering on the receiver’s end.
Compression works by removing certain details from your video file. Sometimes, the video sound or background music is deleted as well. If the compressor has automatically muted your video, no worries, as you can always add the music back to your video.
Whether you want to compress your video file online or with specialized software offline, there are plenty of options at your disposal. This article covered the main and most efficient tools to help you get the job done. Test various options and tools to find the one that fits your needs best.
Article by
Dive into our Forestblog of exclusive interviews, handy tutorials and interesting articles published every week!
Read all posts by Renderforest Staff


Create Professional
in Minutes without Technical Skills.
Sign Up Now. It’s Free!