![14 лучших приложений для создания анимации на телефоне [2023]](https://cdn.renderforest.com/website/blog-media/62909741165326290974116533.jpg)
Анимация
Среди инструментов продвижения видеороликов на YouTube особое место занимают конечные заставки и подсказки. Данные инструменты были запущены в 2016 году с целью заменить YouTube-аннотации, которые были не особо удобны и не подходили для использования на мобильных устройствах. Новые же инструменты, благодаря простоте использования и эффективности, стали излюбленными фишками многих ютуберов.
В этой статье мы расскажем о том, как создать конечные заставки и подсказки на YouTube, и как их можно использовать в своих видеороликах.
Конечные заставки и подсказки YouTube — это интерактивные элементы, которые вы можете добавить в качестве концовки своего видео (последние 20 секунд). Их функция — призвать пользователей выполнить определенное действие: посмотреть видео, подписаться на канал, нажать на плейлист и т. д.
Если вы хотите расширить свою аудиторию и набрать подписчиков, конечные заставки могут стать отличным дополнением к вашим инструментам видеомаркетинга. Так как данные элементы появляются к концу ролика, их видят уже заинтересованные и вовлеченные в просмотр пользователи. И данная фишка увеличивает вероятность того, что они начнут действовать, тем самым стимулируя расширение аудитории или направление трафика на ваш канал.
Конечные заставки и подсказки обладают различными функциями, которые вы можете использовать, чтобы подтолкнуть пользователей к нужному действию в зависимости от ваших целей по продвижению.
Давайте рассмотрим, как добавить конечную заставку в YouTube-видео. Это можно сделать двумя способами: 1) добавить конечную заставку, когда вы только загружаете видео или 2) добавить конечную заставку к уже созданному видео. Разберем оба варианта по отдельности.
Для начала загрузите свой видеоролик на YouTube. Обратите внимание, что ролик, в который вы хотите добавить конечную заставку, должен быть продолжительностью не менее 25 секунд.
После того, как ваше видео загружено, а заголовок и описание ролика добавлены, перейдите в раздел “Дополнения”.
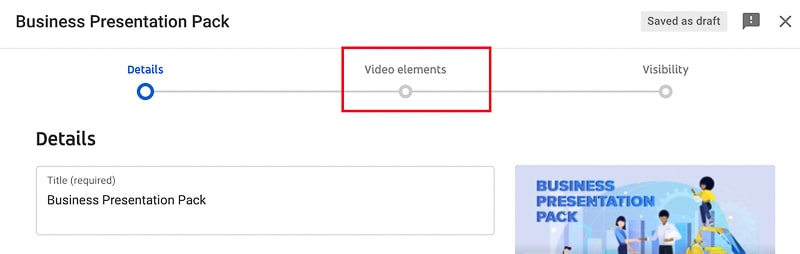
Там будут доступны 2 вида элементов. Начнем с конечной заставки.

В данном разделе вы можете либо добавить конечную заставку из другого видео с вашего канала, либо создать свою конечную заставку вручную.
Нажмите на кнопку “Импортировать из другого видео”, которая направит вас к уже добавленным видео на вашем канале. Если вы ранее добавляли конечные заставки к своим видео, вы можете просто импортировать их из нужного видео. Если же вы решили добавить конечную заставку впервые, вам нужно создать заставку с нуля.

Чтобы создать свою конечную заставку, нажмите на кнопку “Добавить”. В окне, которое откроется, вы можете добавлять конечные заставки и редактировать настройки.
Чтобы упростить процесс создания конечной заставки, можете воспользоваться шаблонами YouTube-заставок, которые находятся слева. Нажмите на шаблон, чтобы добавить его в свое видео.

Кроме того, вы можете добавить элементы конечной заставки самостоятельно, создав, таким образом, оригинальную конечную заставку. Для этого нажмите на кнопку “+” в правом верхнем углу открывшегося окна. Вне зависимости от того, используете ли вы шаблон конечной заставки YouTube или создаете ее с нуля, процесс редактирования элементов заставки будет одинаков.
YouTube предлагает пять типов элементов, которые вы можете добавить в свою конечную заставку: Видео, Плейлист, кнопку “Подписаться”, Канал и Ссылку. Первые четыре типа элемента доступны для всех каналов. Что касается добавления ссылки, ваш YouTube-канал должен быть частью партнерской программы YouTube и монетизации, чтобы ее добавить.
Рассмотрим основные четыре элемента по отдельности.

Если ваша цель — перенаправить своих зрителей на просмотр какого-либо видео, выбирайте тип элемента Видео. Есть три опции для использования данного элемента: Самое новое — всегда показывать видео, которое было загружено последним; Самое подходящее — подбирать видео для каждого зрителя отдельно; Выбранное видео — всегда показывать одно видео с вашего или другого канала YouTube.

В данном разделе вы также можете добавить видео со своего канала YouTube, либо любое другое видео с YouTube.

После того, как вы выбрали видео, вы можете изменить размеры и положение элемента, переместив его из угла в другое подходящее место.

Следующий элемент — Плейлист. Логика та же, вы можете выбрать один из своих плейлистов, либо добавить любой плейлист с YouTube в открытом доступе.

Просто подберите нужный плейлист в поисковике и нажмите на него, чтобы добавить в свое видео, после чего можете настроить размер и расположение элемента.

Если ваша цель — увеличить количество подписчиков канала, обратите внимание на элемент с кнопкой «Подписаться». Он представляет собой небольшой квадрат с иконкой вашего канала, при наведении курсора на который пользователю откроется информация о вашем канале и кнопка “Подписаться”. Нажав на данный элемент, пользователь попадет на ваш канал. Если вы планируете постоянно использовать элемент подписки в своей конечной заставке, советуем создать логотип для Youtube для оформления своего канала, чтобы пользователям было легче вас узнать.
Чтобы просмотреть размер элемента и отрегулировать его, поставьте галочку на “Показать контур карточки”. Данная функция пригодится, чтобы конечная заставка не отвлекала зрителей.
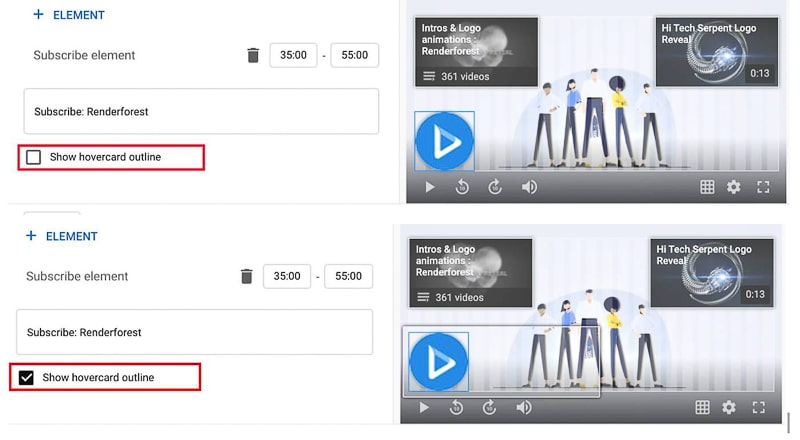
Последний тип элемента — Канал. Он схож с кнопкой “Подписаться”. Но в отличие от подписки на свой канал, его следует использовать, если вы хотите перенаправить зрителя на другой канал. Например, если у вас есть второй канал, этот элемент — отличный способ его раскрутить.
Выберите канал, который хотите продвинуть, в поисковике, нажмите на него и введите текст сообщения для аудитории.

Затем вы можете настроить продолжительность и расположение каждого элемента на временной шкале. Нажмите на нужный элемент и установите его продолжительность в таймере над названием элемента.

Установите продолжительность для каждого элемента и переместите их на временной шкале. Если вы хотите добавить несколько конечных заставок, можете включить отображение по порядку, чтобы заставки не наслаивались друг на друга.

Когда работа закончена, необходимо сохранить изменения. Сохранив, вы вернетесь на страницу “Дополнения”. Зеленая галочка означает, что ваша конечная заставка успешно добавлена. Если вы хотите внести изменения, нажмите “Изменить”.

Добавление конечной заставки к уже загруженному видео
Чтобы добавить конечную заставку к загруженному видео, перейдите на страницу своего аккаунта, выберите нужное видео и нажмите “Изменить видео”.

Нажмите на иконку карандаша в меню в правом нижнем углу, чтобы изменить имеющиеся конечные заставки или добавить новые.
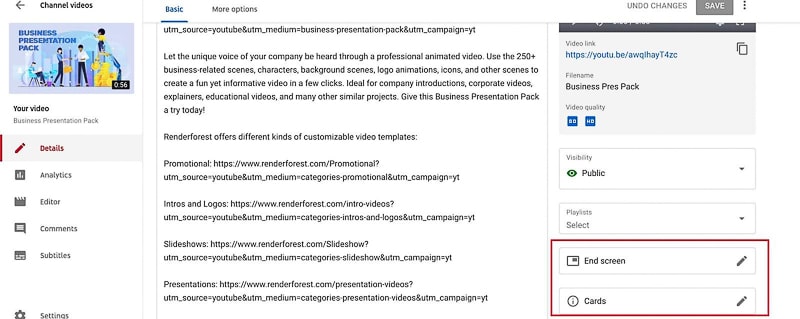
Вы также можете перейти во вкладку “Редактор” в левой части экрана и добавить или отредактировать конечную заставку оттуда.

Нажмите на кнопку “+”, чтобы выбрать и добавить элементы. Процесс редактирования элемента будет тот же.
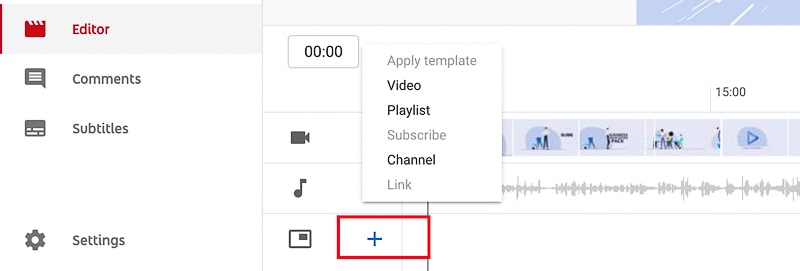
Подсказок во время проигрывания конечной заставки не видно, поэтому, если вы хотите, чтобы в ролике были и подсказки, и конечная заставка, добавьте их в разные части видео.
Еще один тип элемента от YouTube — это интерактивные подсказки. Что они собой представляют? Подсказки — небольшие прямоугольники с текстом, которые появляются в правом верхнем углу во время просмотра видео и содержат ссылку на ваш бренд, другое видео, плейлист или канал, чем могут значительно повысить ваши показатели видимости и вовлеченности.
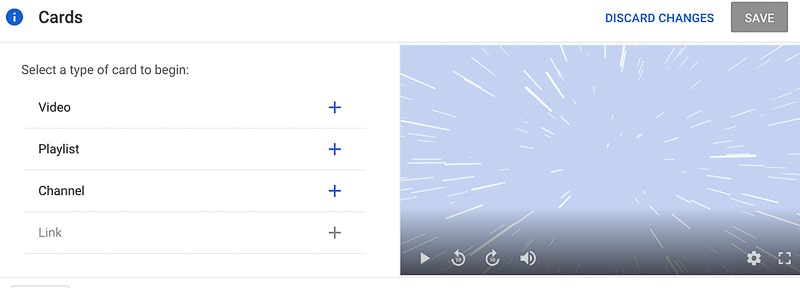
Как и в случае с конечной заставкой, в подсказках вы можете использовать как свое видео, так и добавить любое видео с YouTube в открытом доступе.

Добавление плейлиста: выберите любой плейлист с YouTube в поисковике или добавьте свой. Например, если вы планируете загрузить серию роликов, вы можете добавить плейлист данной серии.
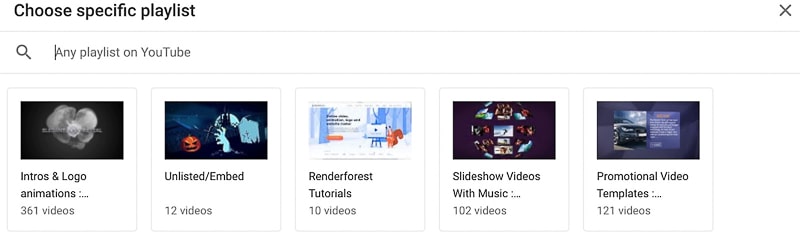
Последняя опция: вы можете добавить подсказку со ссылкой на определенный канал. Так вы можете соединить свои YouTube-каналы или прорекламировать другой канал. Введите цепляющий текст и тизер, которые привлекут внимание зрителей.

Перетащите синий значок на временной шкале, расположенной в нижней части окна, чтобы выбрать нужный момент видео для отображения подсказки. Здесь, в отличие от конечных заставок, вы не ограничены последними 20 секундами. Но продолжительность показа подсказки не меняется.
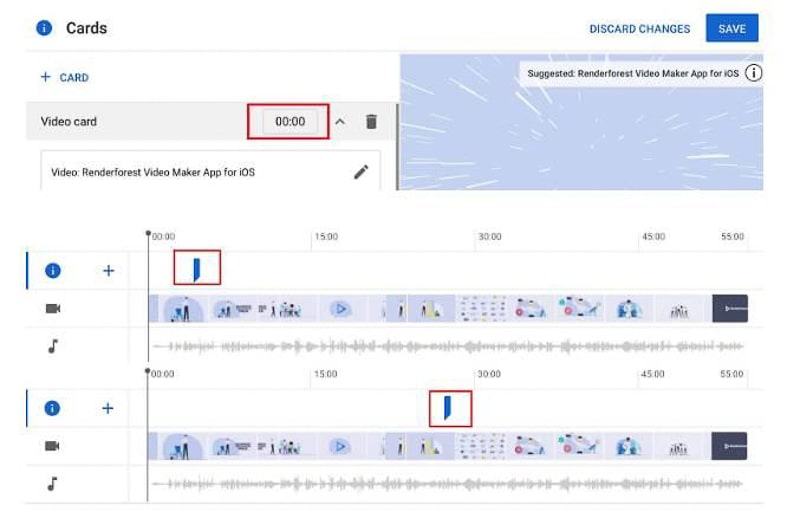
Вы можете добавить столько подсказок в свой видеоролик, сколько вам нужно, но не забудьте настроить их так, чтобы они не наслаивались друг на друга, так как YouTube отображает только одну подсказку за раз.

Когда все готово, нажмите “Сохранить”, и вы будете перенаправлены на страницу для публикации видео.

Если вы хотите добавить в свой ролик и конечные заставки, и подсказки — добавляйте. Однако советуем не использовать их одновременно, так как это рассеет внимание зрителей.
Конечные заставки и подсказки к YouTube-роликам как эффективный призыв к действию — прекрасный способ повысить узнаваемость своего канала, повысить вовлеченность и привлечь зрителей. Данные фишки определенно стоит включить в свою маркетинговую стратегию.
Надеемся, что наши советы окажутся полезными, и вы создадите яркие и интересные конечные заставки и подсказки. Поэкспериментируйте с различными элементами и проанализируйте результаты, чтобы понять, какие из них работают. Сделайте концовку своих видеороликов по-настоящему эффектной!
А чтобы почерпнуть вдохновение для следующего YouTube-ролика, просмотрите нашу коллекцию готовых шаблонов на Renderforest. Шаблоны легко редактируются и помогут сэкономить время при создании видео. Чтобы начать работу, нажмите на кнопку:
Автор: Команда Renderforest
Каждую неделю мы в Renderforest публикуем для вас самые интересные материалы, туториалы и статистику. Присоединяйтесь!
Больше статей от Команда Renderforest

