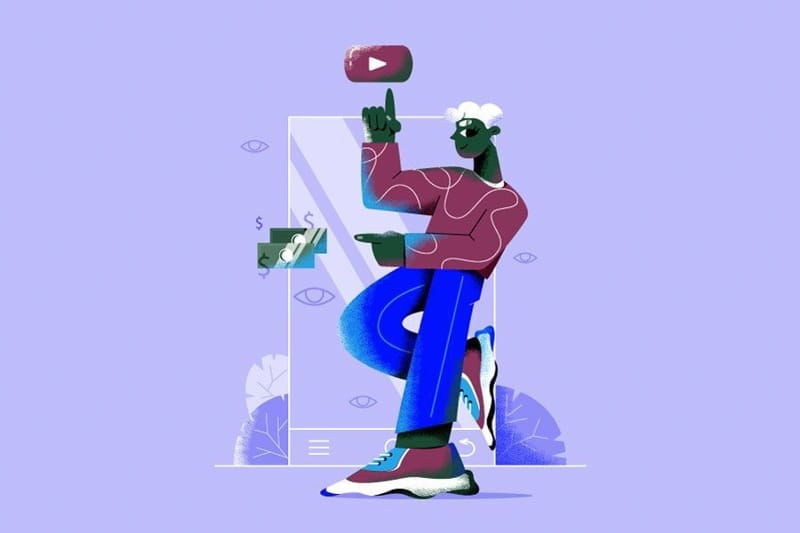
マーケティング
インタビューを編集することは、良いストーリーを提示する上で最も困難な部分の1つです。ストーリーやインタビュー対象者がどんなに優れていても、優れた編集方法が必要です。それがあればより壮大で思い出深いものになります。
動画を編集する際には、長さ、スタイル、それに合わせた音楽トラックなど、考慮すべきことがあります。しかしながら、それはRenderforestで解決できます。
Renderforestは、わずか数分でインタービューをより優れたものにする役に立つツールを提供しています。動画をアップロードしたりシーンのコレクションを使用して、テキストと音楽トラックを追加して完成させて、世界中に共有しましょう。
インタビュー動画の編集を始めたいですか? さあ、始めてみましょう!
編集を開始するにはRenderforestに登録、またはサインインする必要があります。次に、メインメニューの「動画を制作」セクションに移動し、「アニメーション動画」のサブセクションをクリックします。
リストで「動画の編集」オプションを選んだら、多くのプロモーションビデオ用のテンプレートが提供され、気に入ったプリセットを選択できます。
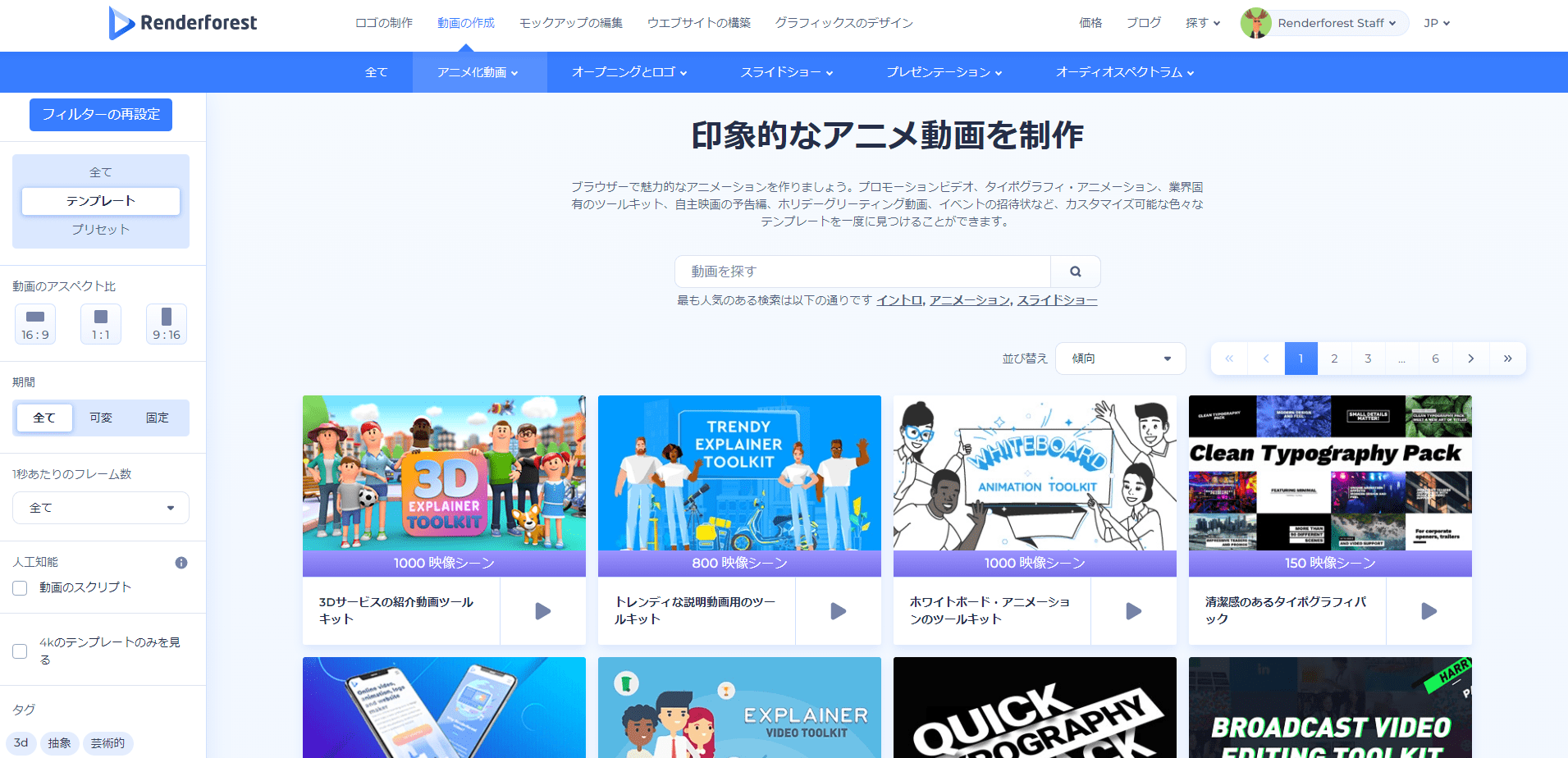
テンプレートを選んだら、「今すぐ制作」ボタンをクリックして始めましょう。このチュートリアルでは、400種類を超える動画と写真のシーン、ロゴアニメーション、トラック、フォントなどを備えた「放送仕様画質の動画編集ツールキット」を選択しました。
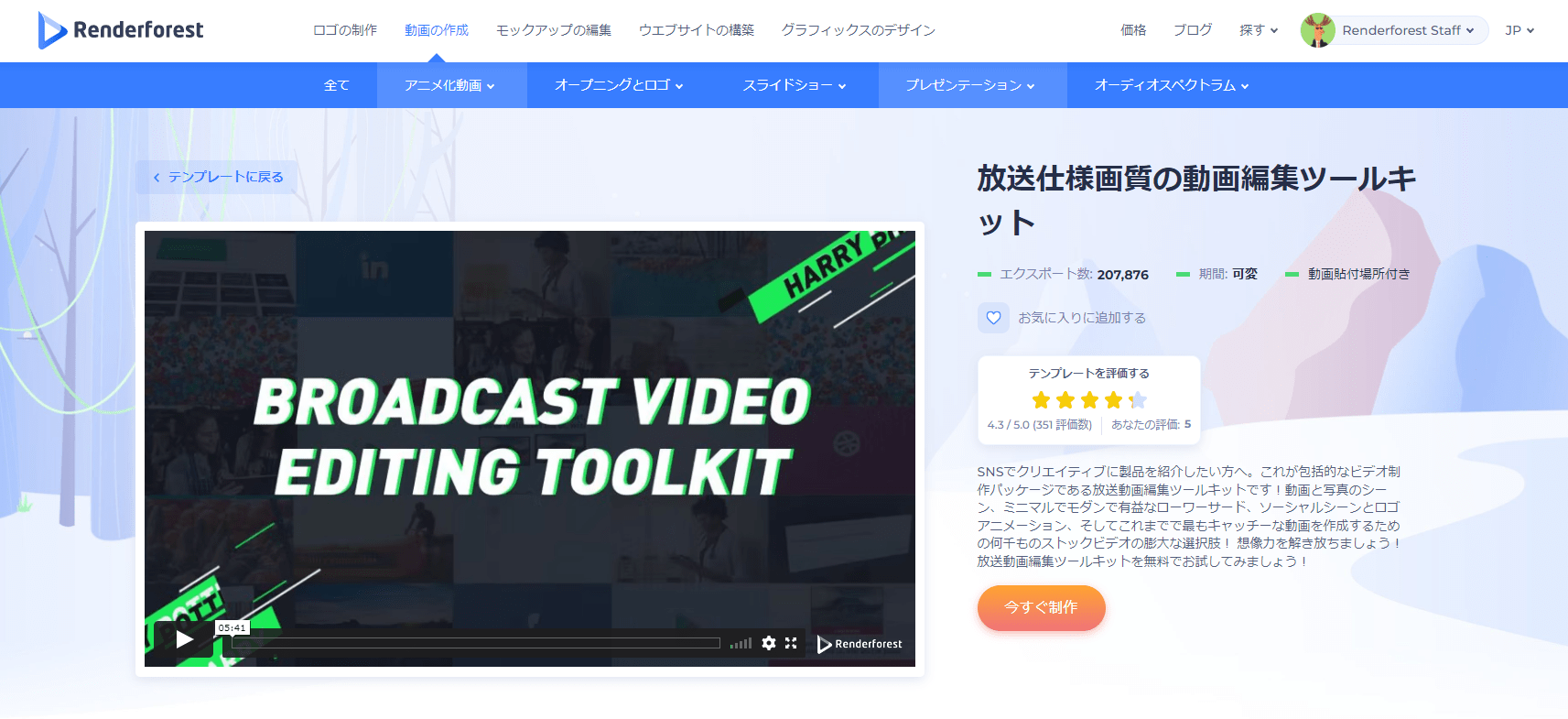
動画を編集する2つのオプションが提供されます。
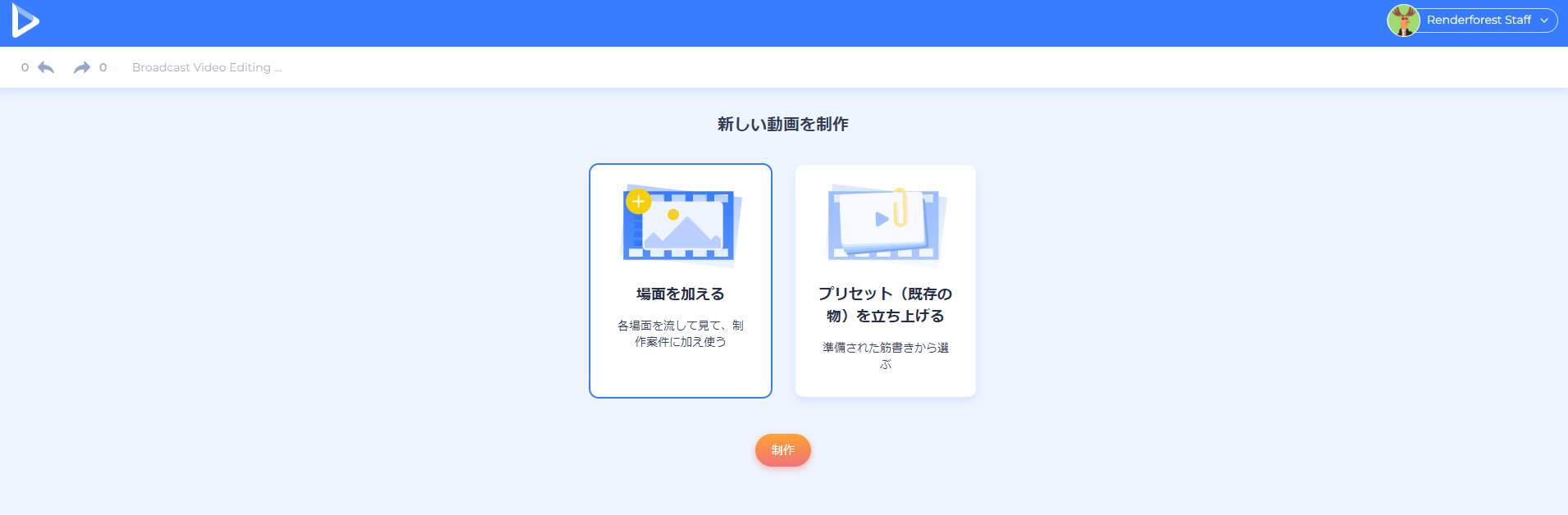
「プリセット(既存の物)を立ち上げる」オプションは、プリセットのリストを提供しています。そこから必要なものを選択して、あらかじめ用意された動画の作業を開始できます。プリセットをクリックしてから、「既存のストーリーを使う」ボタンをクリックして作業を開始します。
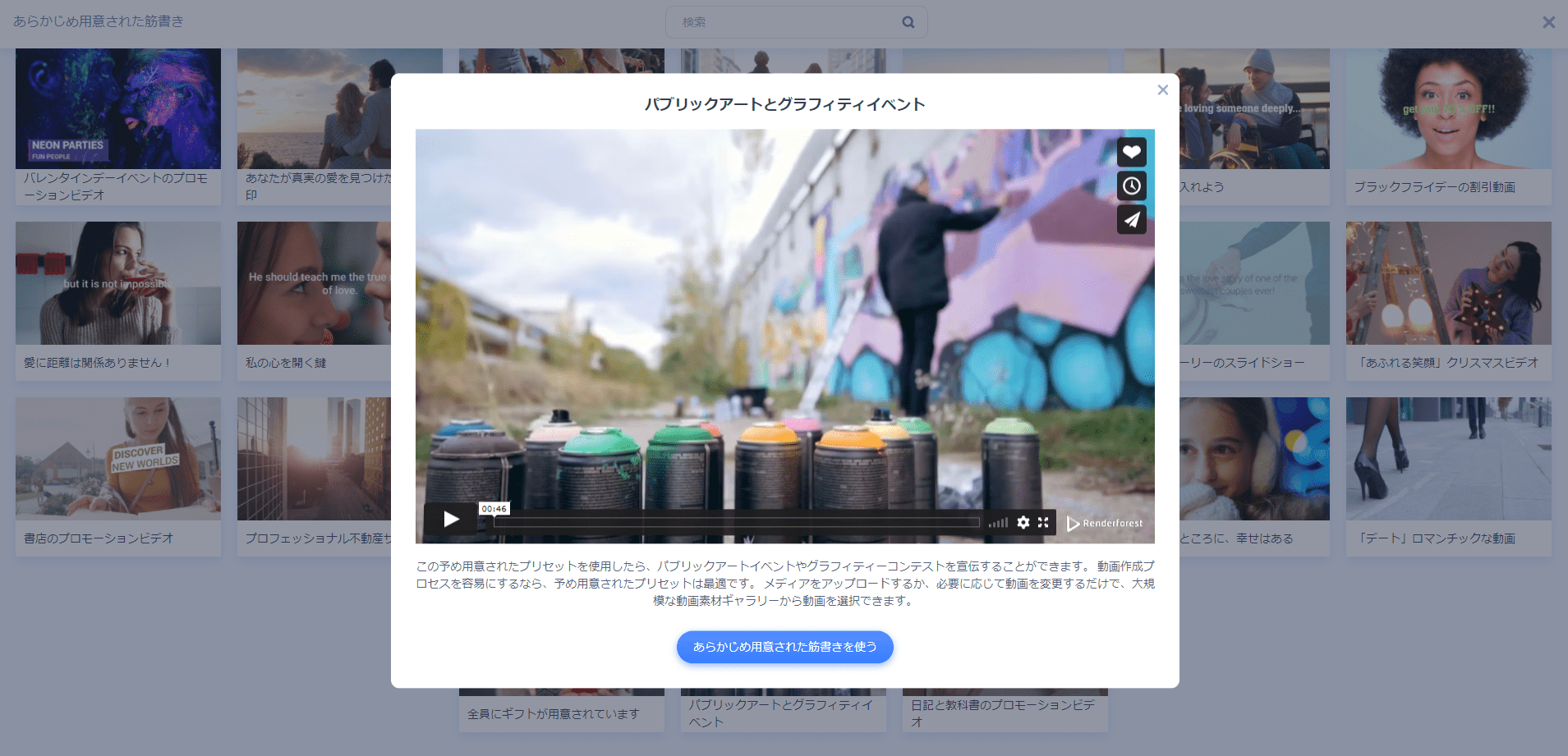
インタビューを編集していて、作業したい動画がすでにあるので、「場面を加える」オプションを選択することをお勧めします。ここにはインタビューの編集に役立つシーンのコレクションがあります。シーンは全てカテゴリに分類されているため、探しているものを正確に選択できます。
「動画見出し」カテゴリのシーンは、動画にインタビューのタイトルを書き込み、インタビュー対象者を紹介して、名前を表示します
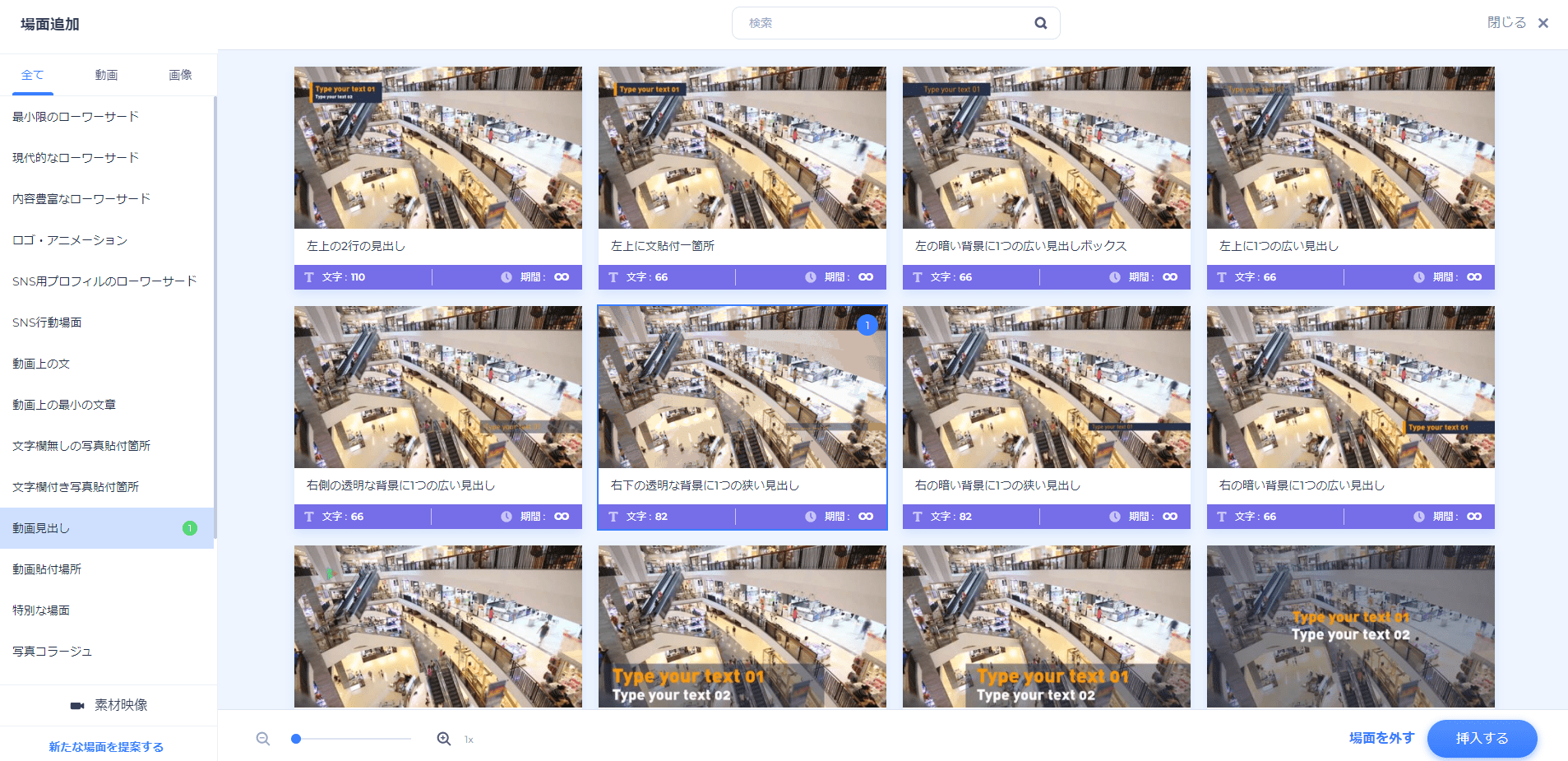
写真に長いテキストを追加したければ、「写真に引用や長文」カテゴリに移動してください。これでインタビュー中にインタビュー対象者が述べた引用やポインターを追加できます。長いテキストを動画に追加することは、「動画上の文」カテゴリのテキストホルダーでも可能です。
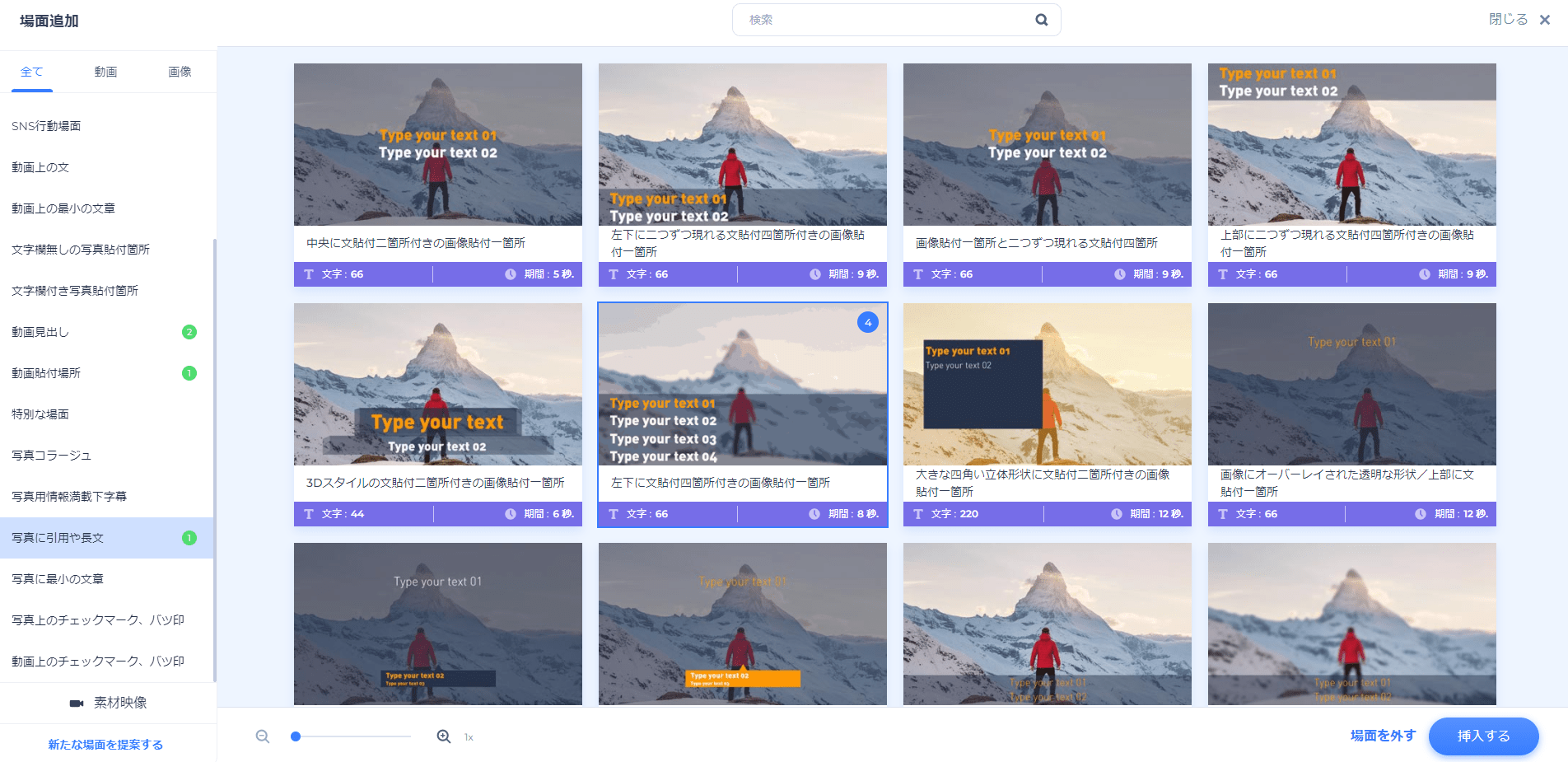
動画をテキストでオーバーロードしたくない場合は、テキストのない一部のシーンを動画で使用することもできます。
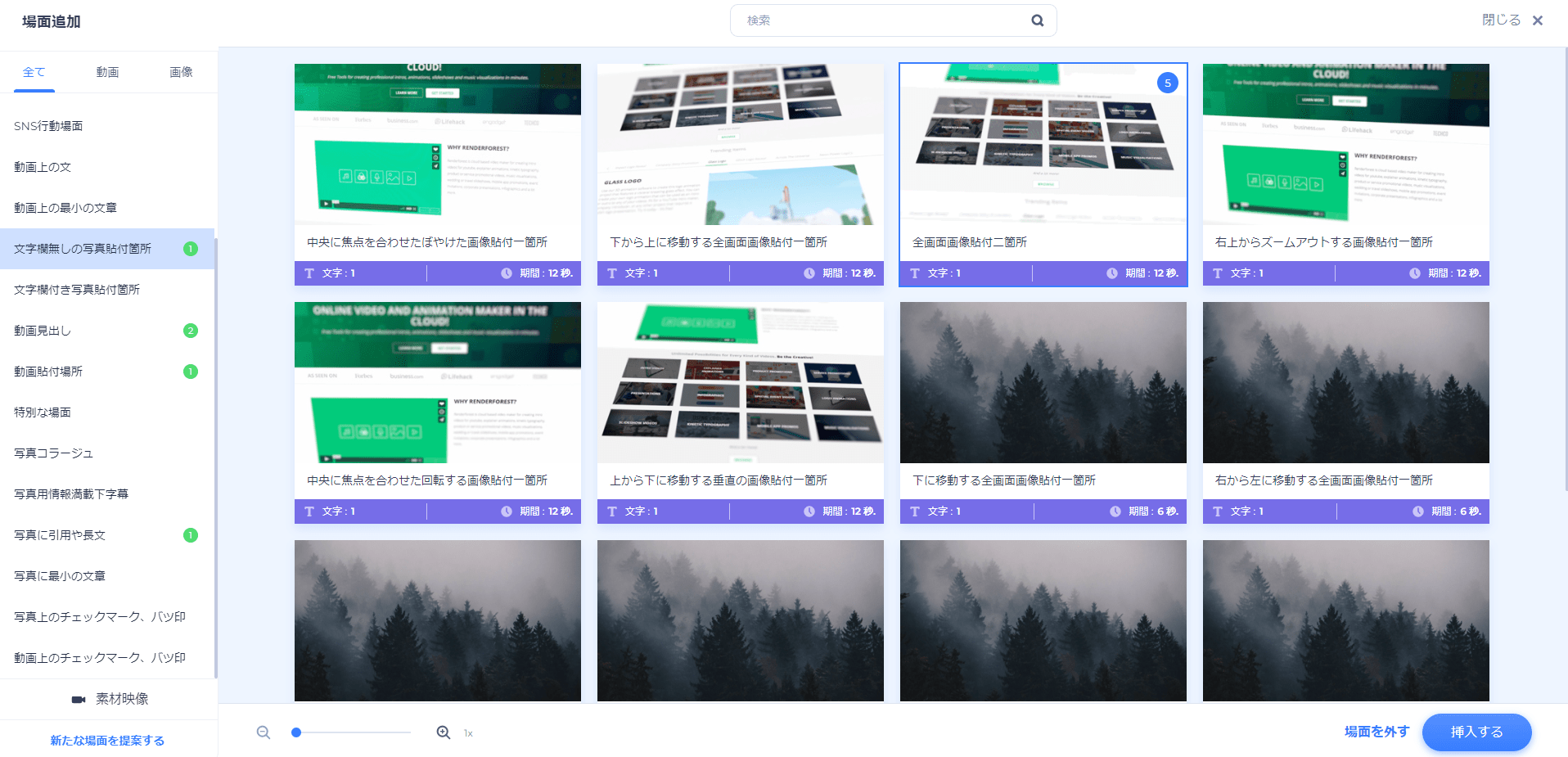
もう一つのカテゴリーは「動画貼付場所」です。このカテゴリからシーンを選択することで、あなたのインタビュー対象者のSNSメディアアカウントを追加することができます。これで人々は様々なプラットフォームであなたを見つけ、次の動画を待つことができるようになります。
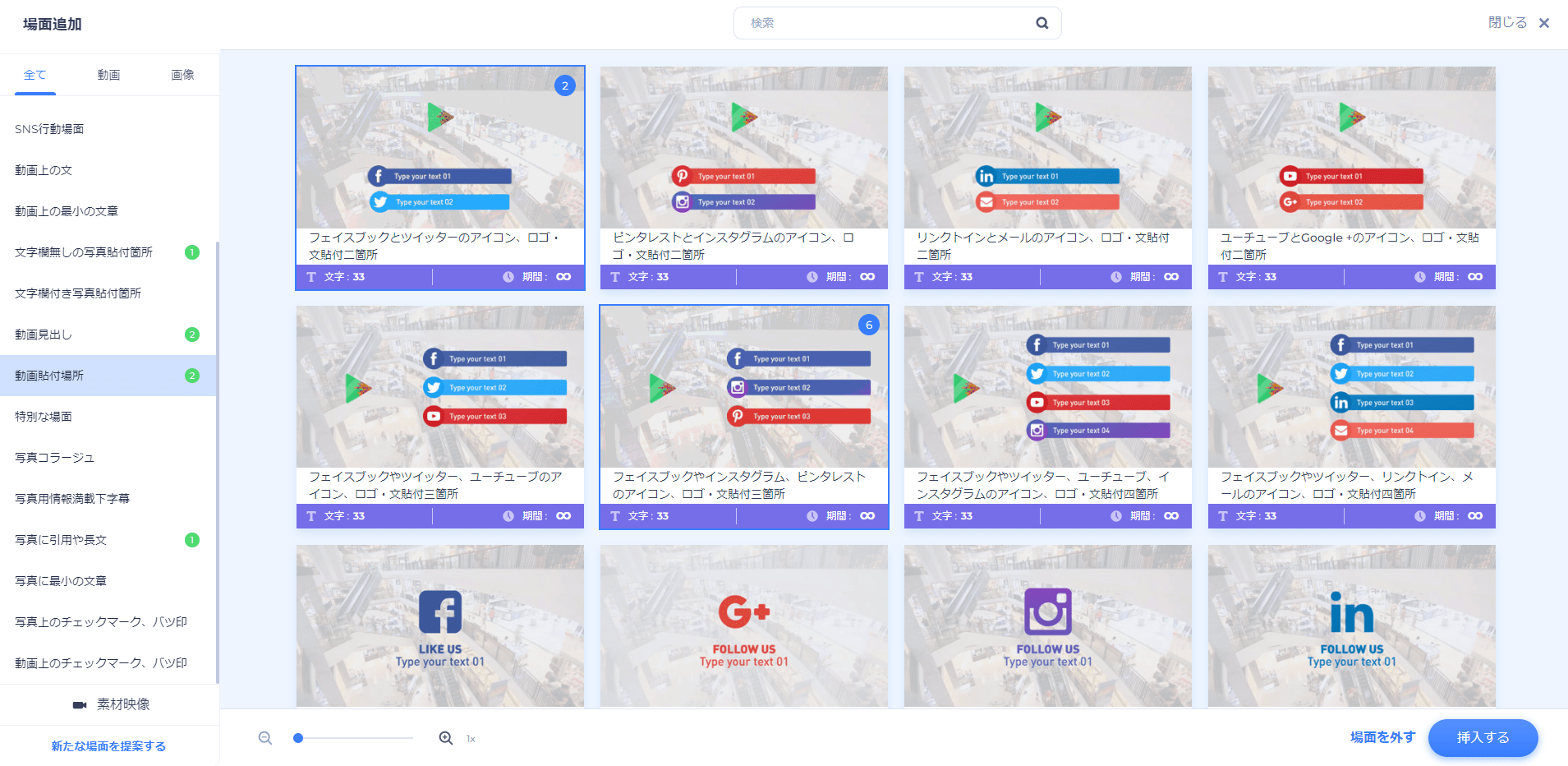
ロゴを動画に追加したいなら「ロゴアニメーション」のカテゴリーが便利です。
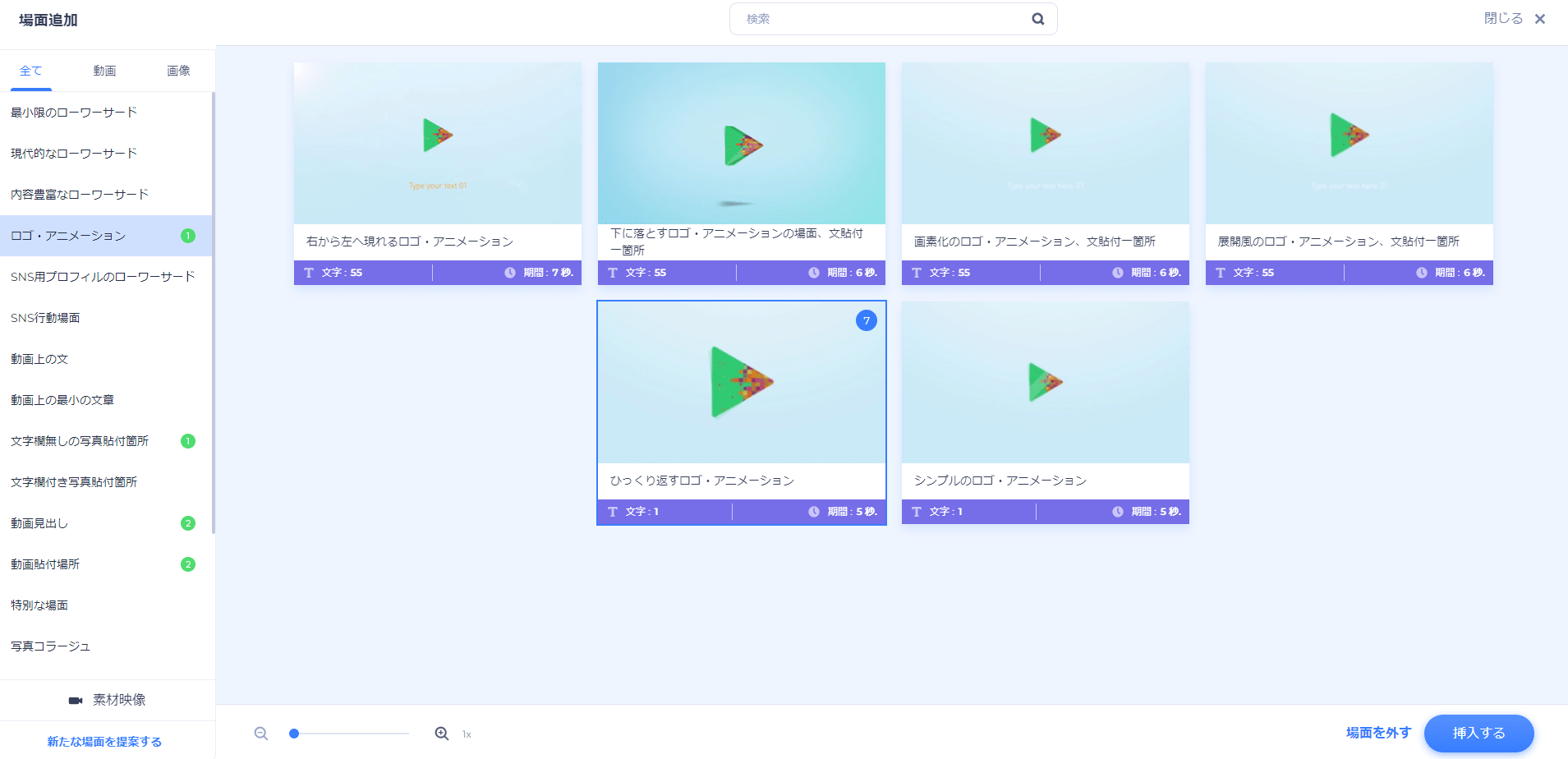
動画の編集に必要なシーンとメディアホルダーを選択したら、「挿入」をクリックしてダッシュボードで作業を開始します。シーン上でマウスを押したまま、目的の場所にドラッグして、シーンのシーケンスを変更します。
新しいシーンを追加するには、シーンの隣にあるプラスアイコンを選択しましょう。「複製」または「シーン入替え」したい場合は、全てのシーンの3つのドット記号をクリックしてください。不要なシーンを削除するのも簡単です。マウスカーソルをシーンの上に置いて、ごみ箱のアイコンをクリックします。
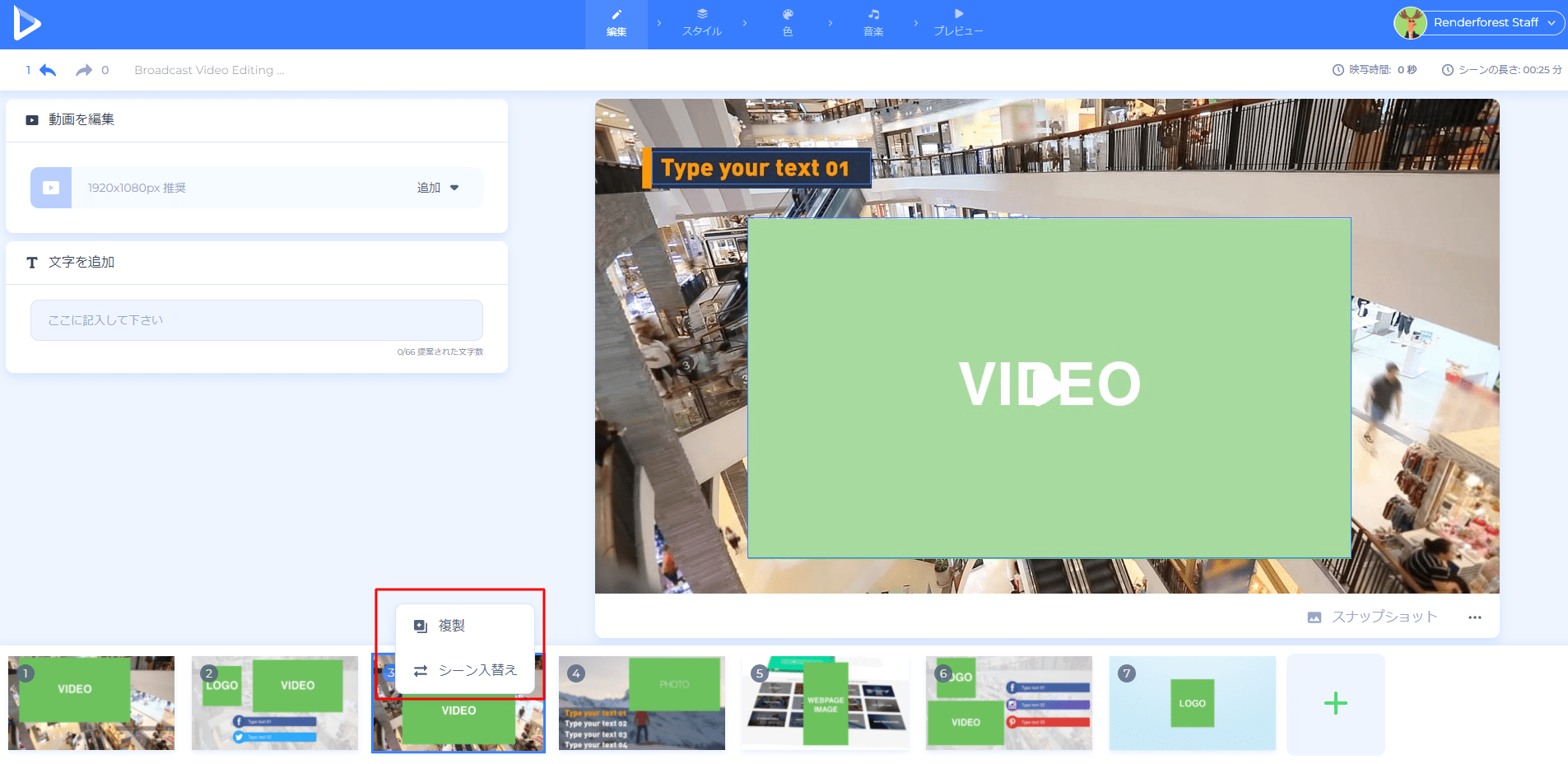
次に、インタビュー動画を追加するには、動画貼付場所フィールドをクリックし、「アップロード」を選択して、メディアファイルをシーンに追加します。「動画URL」または「画像URL」は、Webからメディアファイルを追加するのに役立ちます。また、既に動画をアップロードしている場合は、「メディア保存」オプションをクリックして、以前のアップロードから選択します。
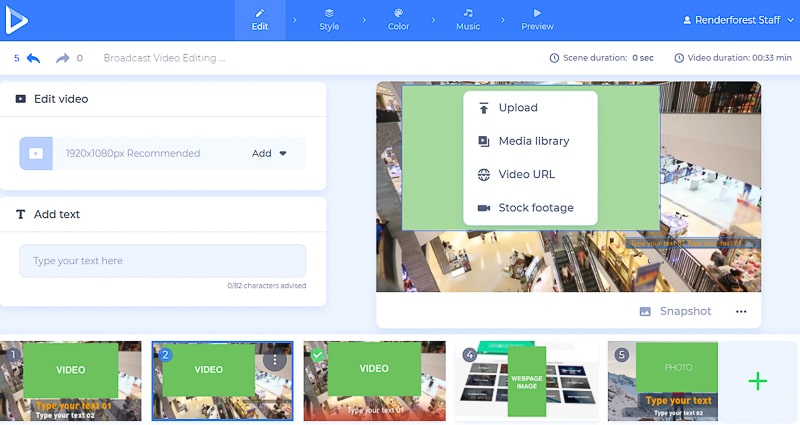
撮影しなかった特定のシーンが必要な場合は、「動画素材」または「画像素材」オプションをクリックし、必要なトピックを検索してコレクションを確認してください。動画を選んだら、「挿入」をクリックしてシーンに追加します。
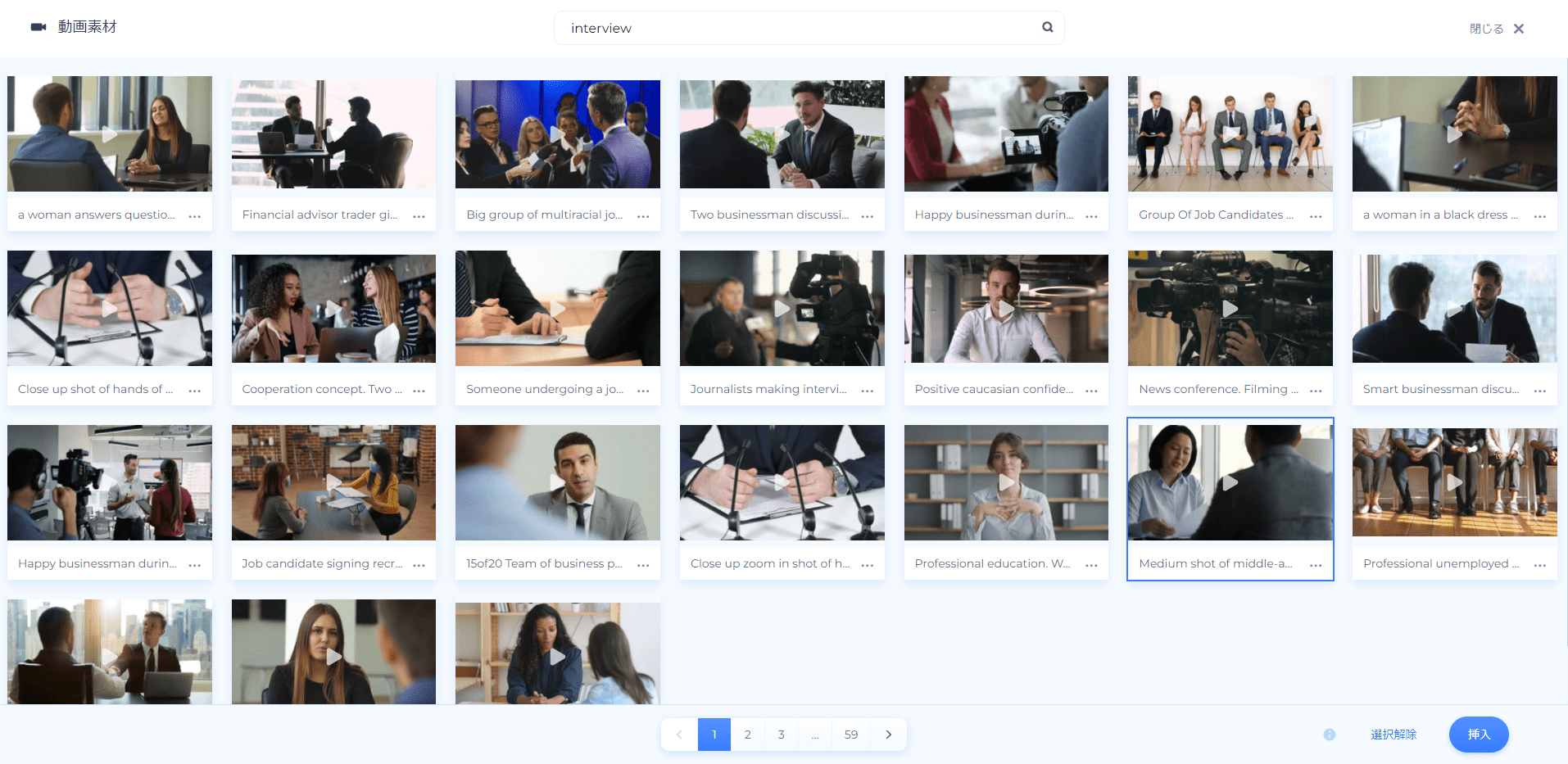
これらのオプションのいずれかで動画を追加し、「挿入」をクリックした直後に、動画をトリミング・分割して必要な部分を取得できます。「カットを入れる」ボタンをクリックして動画からさらにパーツをカットし、気が変わったら「カットを除く」をクリックします。
カットをより正確にするには、拡大鏡をクリックして動画をトリミングする範囲を拡大・縮小します。
作品の音楽と動画の音声をミュート、または下げて動画のサウンドを調整します。バックグラウンドで柔らかく再生する音楽トラックを選択することでインタビューの動画をより魅力的にし、インタビュー対象者がストーリーを伝えます。
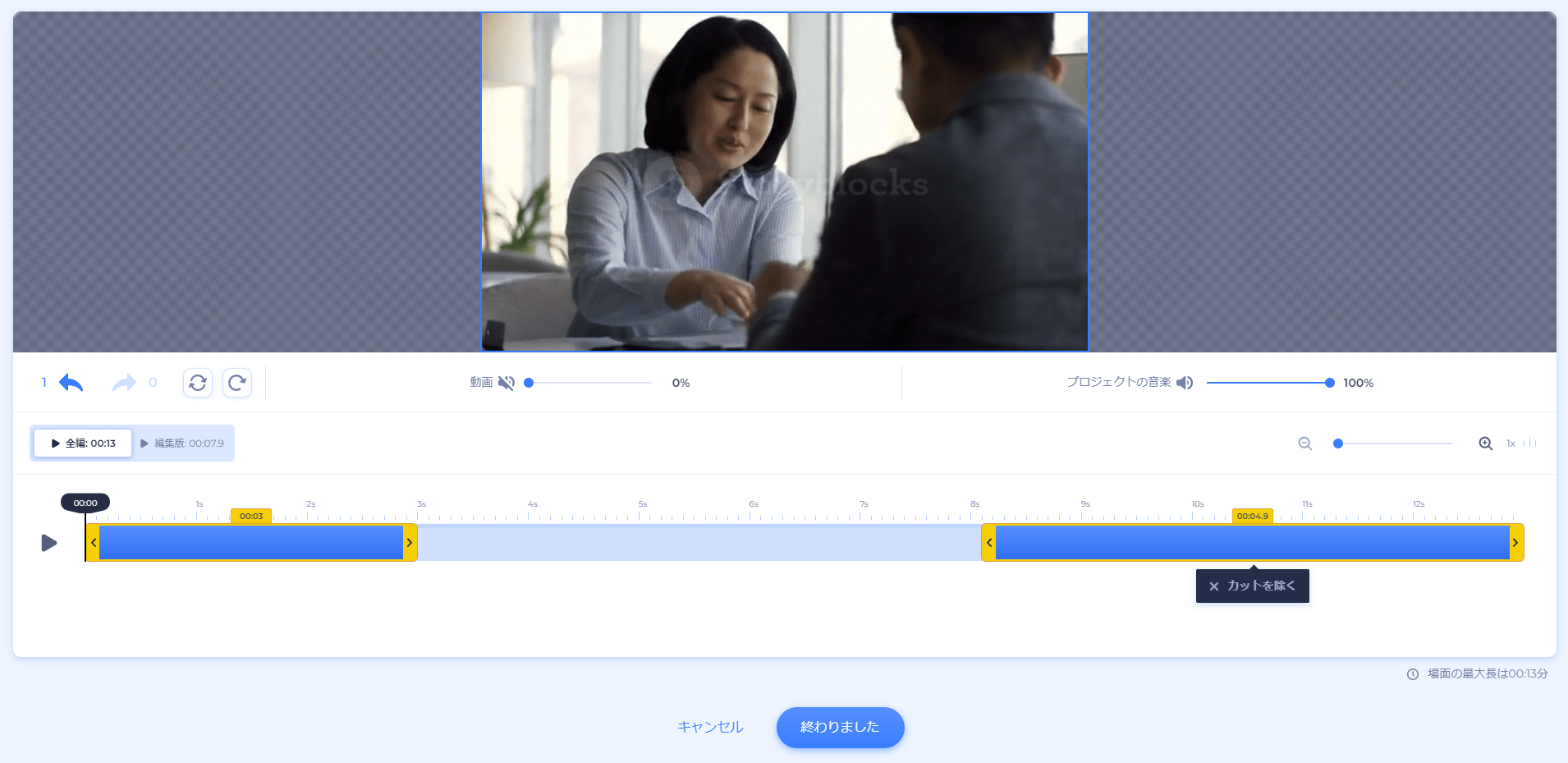
インタビューを編集する際に画像ファイルに切抜き、回転やフィルターを適用することもできます。
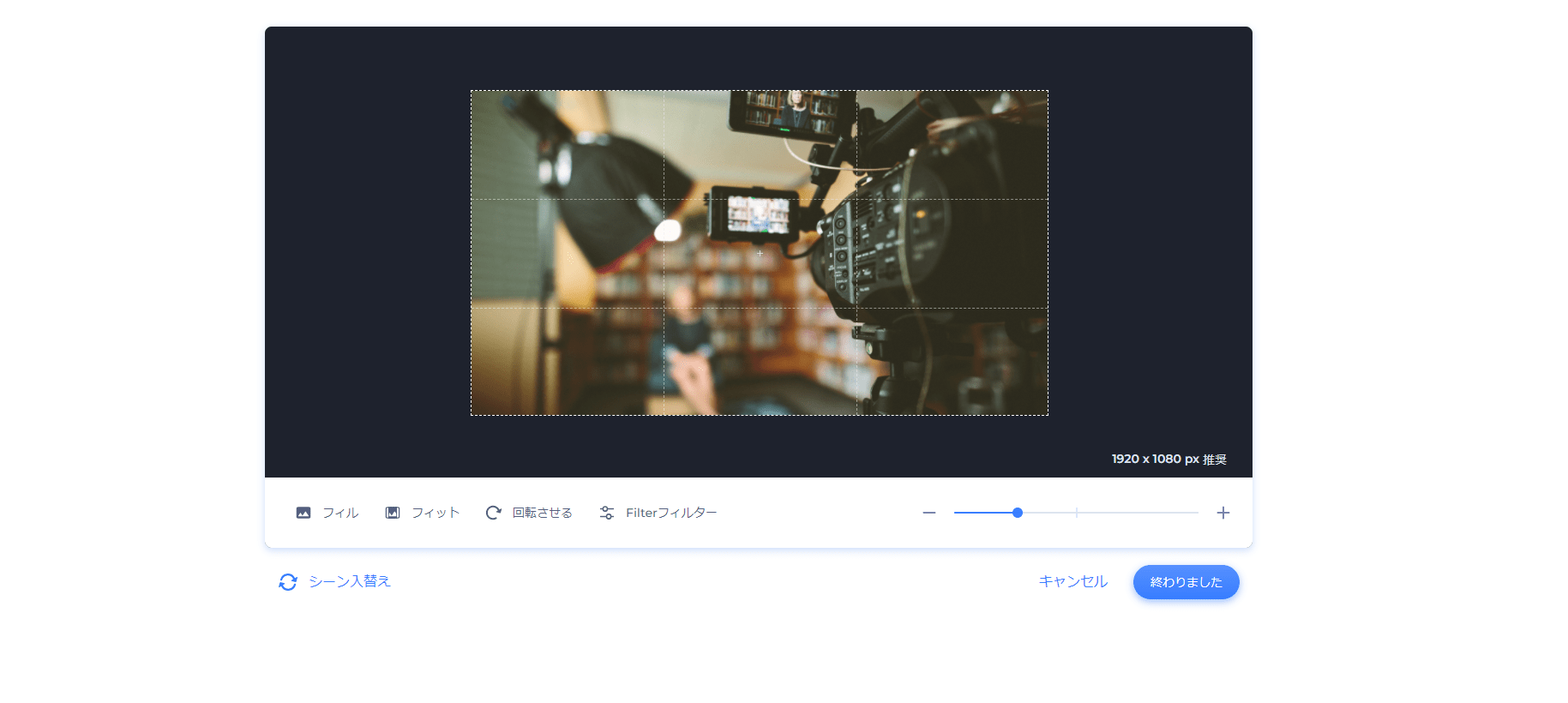
動画にテキストを追加するには文字欄をクリックして、テキストを入力、または貼り付けます。
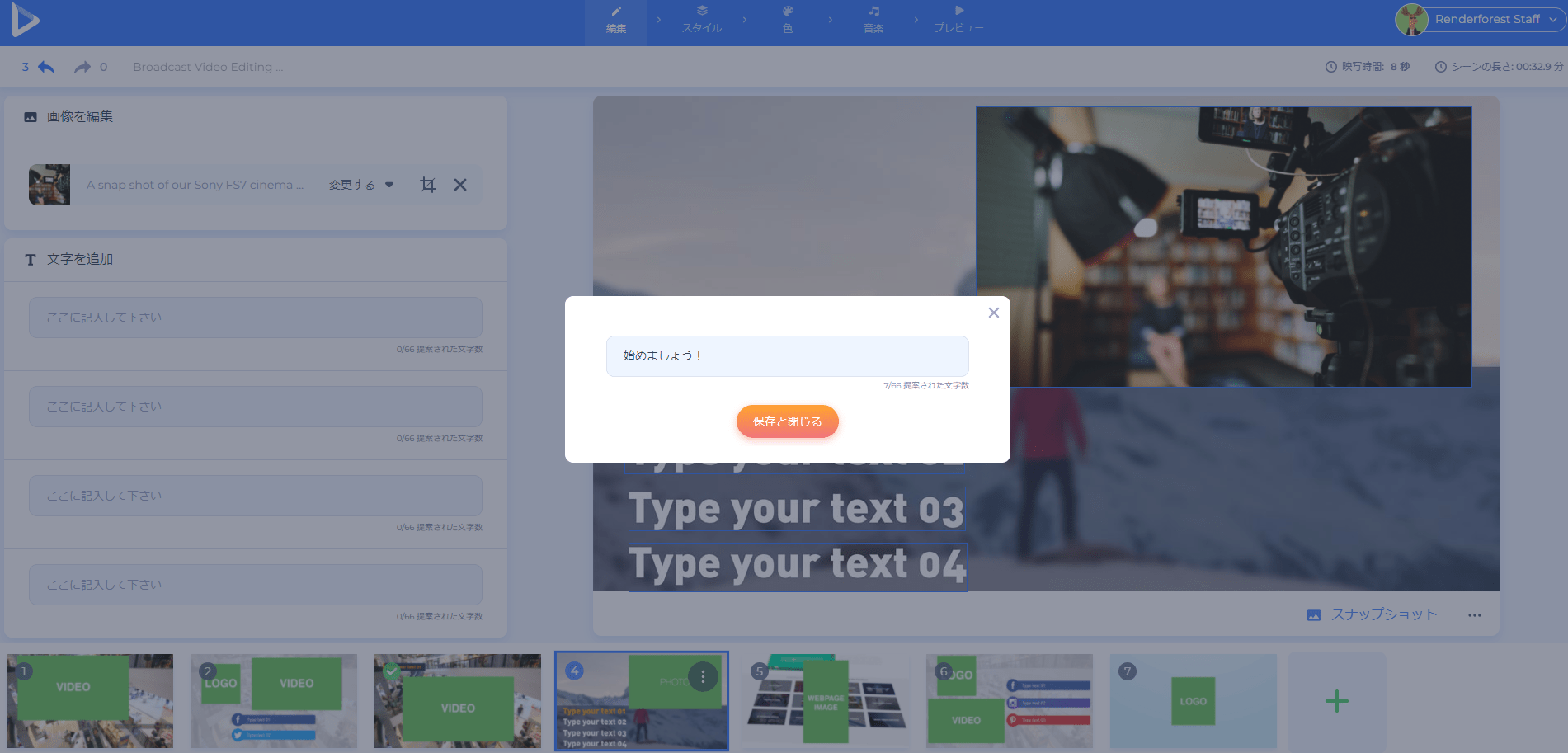
SNSページとロゴを宣伝するシーンでインタビュー動画は完成です。まだロゴをお待ちではない場合は「ロゴを作成」オプションをクリックして作りましょう。

次に、「スタイル」セクションに移動してビデオシーンのトランジションスタイルを選択します。
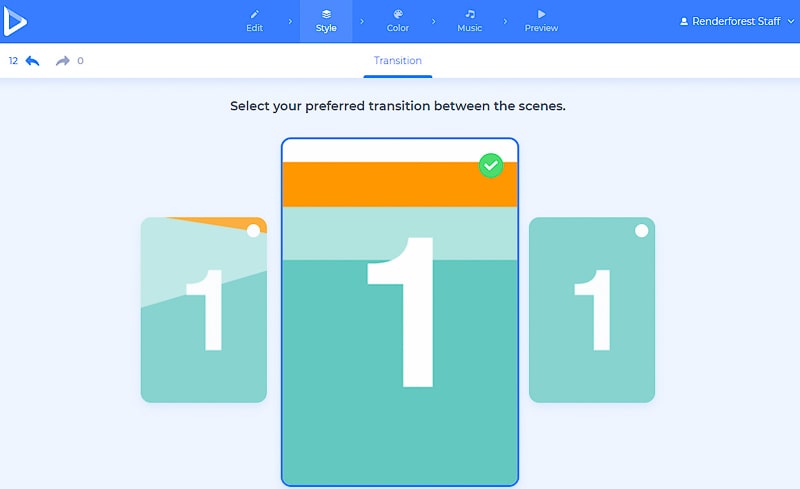
「色」セクションでは、シーンに適した色の組み合わせを見つけることができます。カラーコンボで探しているものが見つからなければ、[カスタム色]セクションに自由に独自の配色を追加してください。「生成」ボタンをクリックして、シーンの色の変化をプレビューします。

「音楽」セクションでは、インタビューにナレーションを追加するか、その場で録音し、カットして必要な部分を取り、録音の音を下げ、入れ替え、完全にミュートにするオプションがあります。なお、ナレーションはシーンごとに調整できます。

バックグラウンドで再生する音楽トラックを追加したい場合は、弊社のライブラリからトラックを選び、デバイスから 「アップロード」するか、以前のアップロードから選んでください。

ダウンロードする前に、動画を「プレビュー」する準備が整いました。

動画をダウンロードするには2つのオプションがあります。最初の無料オプションでは、Renderforestのウォーターマークが付いたSD360品質の動画を提供しています。いつでも動画を編集し、ダウンロードして公開することができます。
他の「HDエクスポート」オプションでは、有料サブスクリプションのいずれかを選択して、高品質でウォーターマークなしで動画をダウンロードすることができます。価格設定についての詳細はこちらです。
よくできました!あなたのインタビュー動画は編集が完了し、フォロワーと共有する準備ができています。次に編集する動画は決まっていますか?
他のテンプレートを使用して、より多くのビデオを作成することもできます。以下でチェックしてみてください。
このツールキットでシーンやイメージ、動画やテキストホルダー、エンディングやオープニングなど、印象的なシーンを使って動画を編集しましょう。動画がまるでプロが作ったようにキャッチーでカラフルになります。
約300種類 のシーン、トランジション、音楽トラック、そしてSNSで注目される動画に必要なものが全て詰まったこのツールキットで動画を編集しましょう。すぐに試して、世界中に紹介しましょう!
プロモーション、アナウンス、ソーシャルメディアなどに適した、カラフルで素晴らしいタイポグラフィ動画で、見る者の注目を集めましょう。さあ、体感してみましょう!
動画にも新しいトレンドを盛り込んでいきましょう。現代的なフォントと創造的なトランジションで新しいプロモやSNS動画、YouTubeの動画を作成できま
心に訴えかけるシーン、テキストや音楽で情報を伝え、教育し、宣伝しましょう。有益なSNS 動画パックを使えば、わずか数分で注目に値する動画を作ることができます。さぁ、今すぐお試しを!


