![Top +55 Mejores Programas de Animación [2023]](https://cdn.renderforest.com/website/blog-media/11cbe863-2137-4669-9a57-e1cc94be307c.jpg)
Tips de animación
Puede que haya oído la noticia: recientemente hemos lanzado nuestro creador de gráficos, que llevaba bastante tiempo elaborándose. Estamos inspirados por sus comentarios positivos y estamos deseando ayudarle a crear los elementos visuales más creativos y extraordinarios de la web.
El Creador de Gráficos de Renderforest está diseñado para facilitar el proceso de creación de gráficos a todo el mundo. Con una amplia colección de plantillas a su alcance, podrá realizar diseños gráficos profesionales en un par de minutos.
¿Interesado en ver cómo funciona el creador de gráficos? Entonces, ¡pasemos directamente a nuestro tutorial!
En primer lugar, vaya a «Diseñar gráficos« en la barra del menú principal y pulse el botón «Empezar a crear» una vez que esté listo para comenzar su viaje de creación de gráficos.
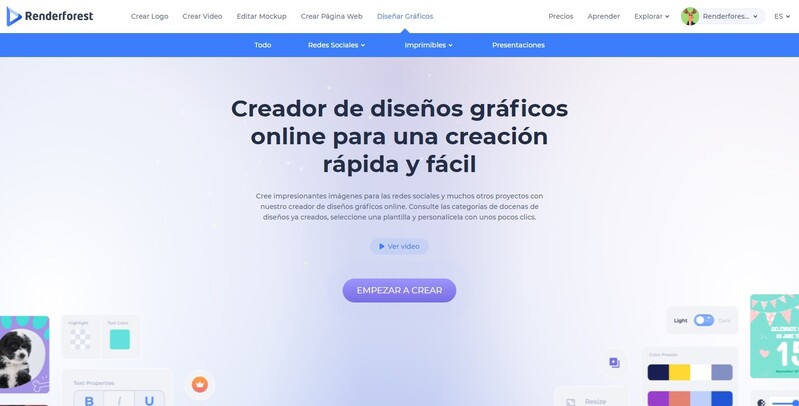
Aquí encontrará todas las plantillas de gráficos disponibles. Si tiene algo específico en mente, utilice el campo de búsqueda para buscar los gráficos que necesita. Si no, eche un vistazo a las categorías y subcategorías para acceder a las plantillas que se ajustan a su proyecto específico.
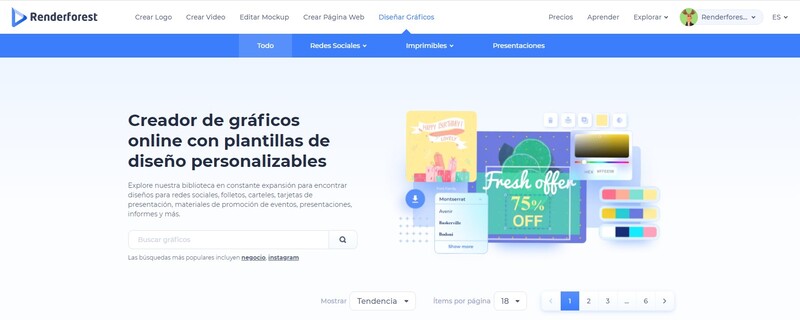
Hay tres categorías principales: Redes Sociales, Imprimibles y Presentaciones. Al seleccionar cada una de ellas, aparecerán varios paquetes temáticos que podrá usar para su proyecto de diseño. Cada paquete viene con plantillas personalizables. Elija uno y las plantillas serán suyas para editarlas.
Para este tutorial, hemos elegido el «Paquete de Diseños para Promoción de Empresa«. Tenga en cuenta que el proceso de edición es el mismo para todos los paquetes. Así que elija el suyo y vamos a explorar más.
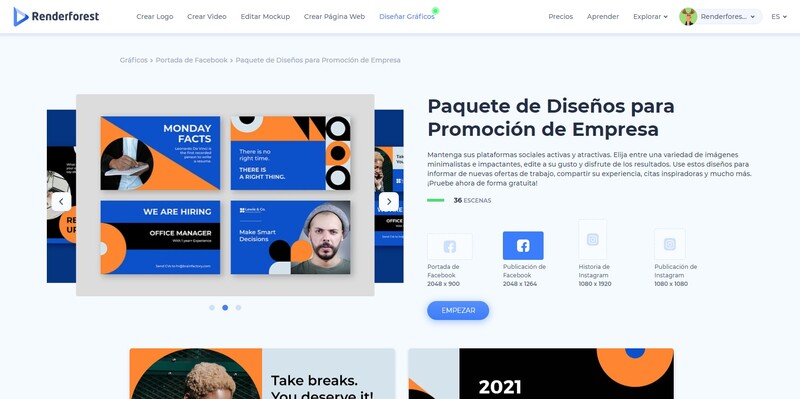
Justo debajo de la descripción del paquete, verá los tamaños disponibles para las plantillas. Elija un tamaño adecuado y desplácese hacia abajo para ver las plantillas.

Una vez que encuentre un diseño que le parezca adecuado para su proyecto, simplemente haga clic en él y será dirigido a nuestro editor gráfico online.
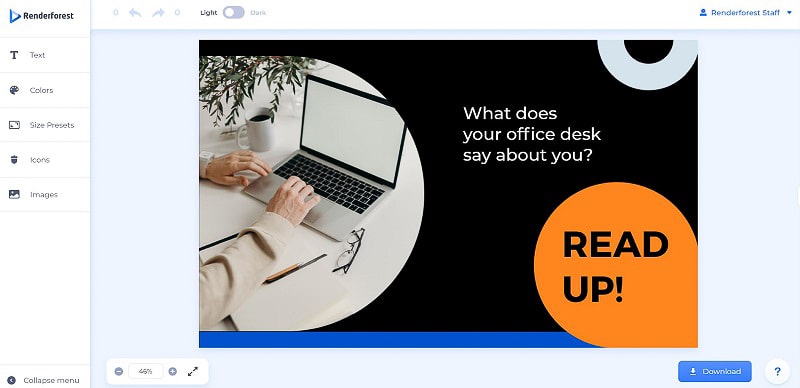
Antes de que se lo pregunte, sí, hay un modo oscuro disponible para los amantes de la noche. Una vez aclarado esto, ¡vamos a editar!

En el lado izquierdo, tiene una barra de herramientas que le permite hacer cambios en el diseño pre-elaborado. Podrá modificar el texto, los colores, el tamaño, los íconos y las imágenes de cualquier plantilla.
Haga clic en cualquier cuadro de texto para editarlo con su propio texto. Una vez que lo haga, se abrirá una nueva ventana a su izquierda en la que podrá cambiar la fuente y los colores del texto, ajustar las propiedades del texto, la alineación, el espaciado de las letras y otros detalles.
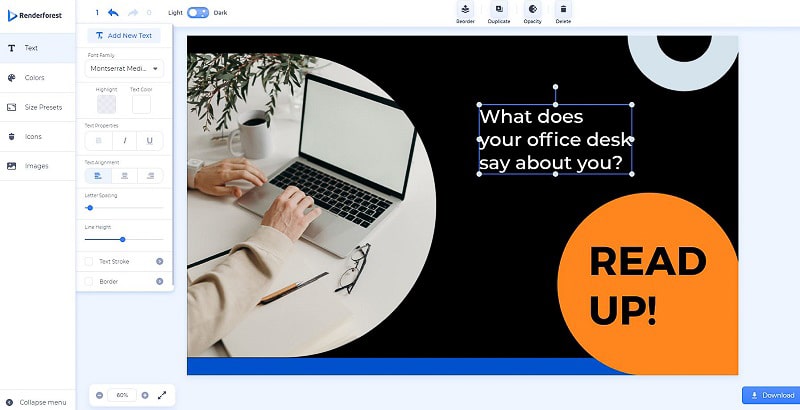
Si quiere agregar un nuevo texto, puede hacerlo con el botón situado en la parte superior del editor de texto. Tendrá la opción de añadir un título, un subtítulo o un texto de párrafo.
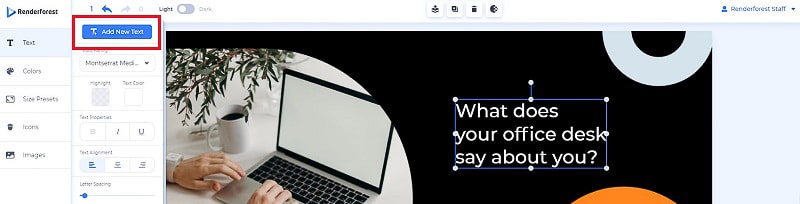
Cuando haya terminado con el texto, pase a la sección de colores que se encuentra justo debajo de «Texto». Aquí, puede elegir uno de los presets de color sugeridos para cambiar la paleta de colores o crear la suya propia haciendo clic y reemplazando cada color individualmente.

¿Satisfecho con los colores? Genial, ahora vayamos a la siguiente sección – Presets dimensionados. Aquí, una vez más, puede cambiar entre los presets dimensionados disponibles y elegir el que tenga las dimensiones adecuadas.
Tenga en cuenta que puede añadir más de un preset dimensionado y trabajar en cada uno de ellos por separado. Podrá ver todos sus presets elegidos en la barra inferior deslizante, y podrá desplazarse hacia adelante y hacia atrás para editarlos indistintamente.
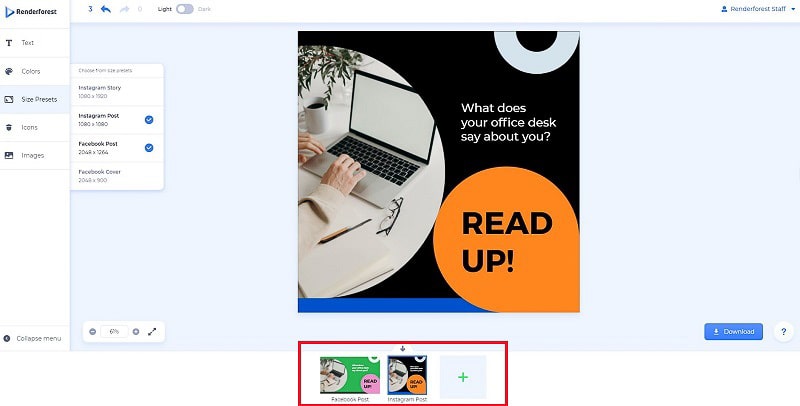
Después de definir el tamaño de los presets, puede pasar a la sección «Íconos». Esta parte es bastante sencilla: encuentra los íconos y hace clic en ellos para añadirlos a su diseño en caso necesario. La herramienta de búsqueda le ayudará a encontrar el ícono(s) adecuado de forma más rápida.
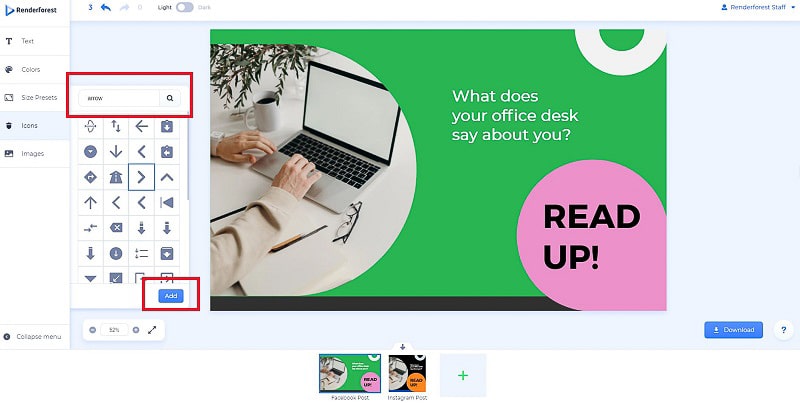
Una vez añadido el ícono, puede reposicionarlo y cambiar su tamaño, así como modificar su color y opacidad desde la barra horizontal superior. Hablaremos de esto último con más detalle más adelante. Haga clic en el ícono y arrástrelo y suéltelo para cambiar su posición.
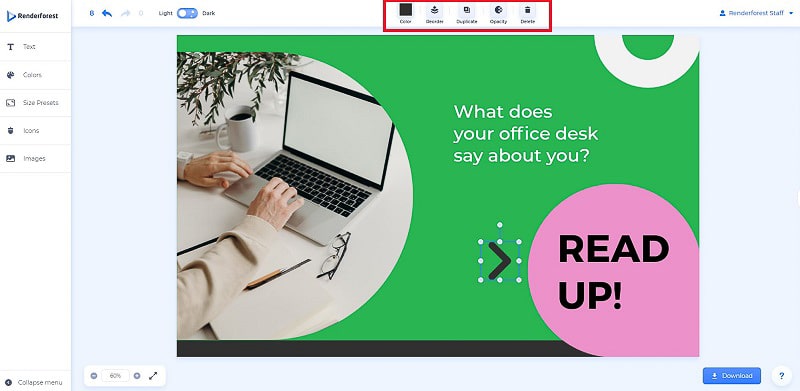
La última sección de nuestra caja de herramientas es «Imágenes». Adivine qué, le permite cargar nuevas imágenes o reemplazar las existentes. Para reemplazar una imagen, haga clic en el contenedor de la imagen y luego en el botón «Reemplazar» que aparecerá en la barra de herramientas superior.
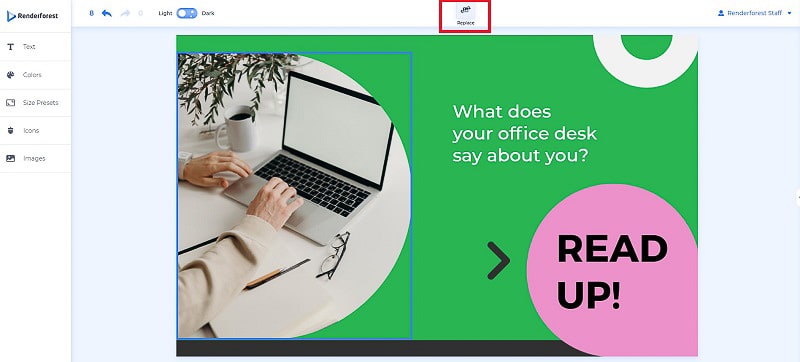
Para añadir una nueva imagen, tendrá las siguientes opciones:
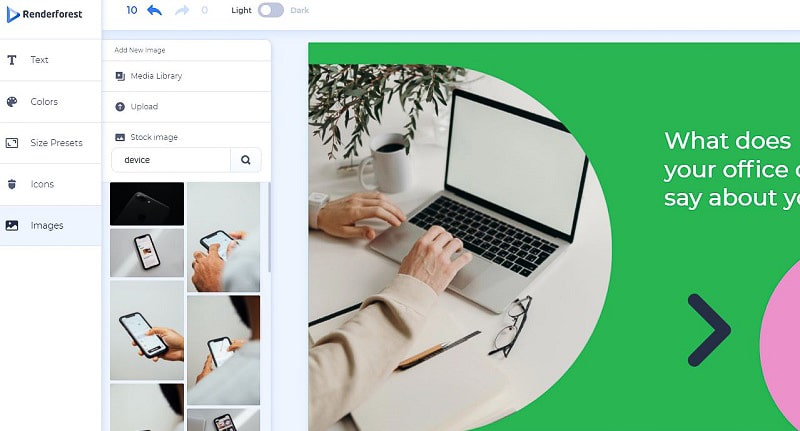
Haga clic en cualquier foto para añadirla a su diseño. Al igual que con los íconos, puede ampliar, reducir, ajustar, rotar y reposicionar su imagen.
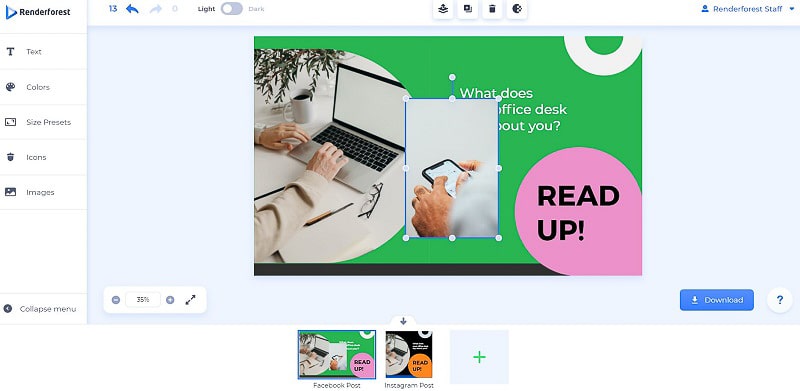
Ahora que hemos terminado con la caja de herramientas lateral, podemos empezar a profundizar en la barra de herramientas superior. Lo primero son dos flechitas que le permiten deshacer y rehacer sus acciones más recientes. Justo al lado de las flechas está el interruptor que le permitirá alternar entre los modos claro y oscuro.
El cambio de modo no afectará a su diseño, así que cambie sin preocuparse.
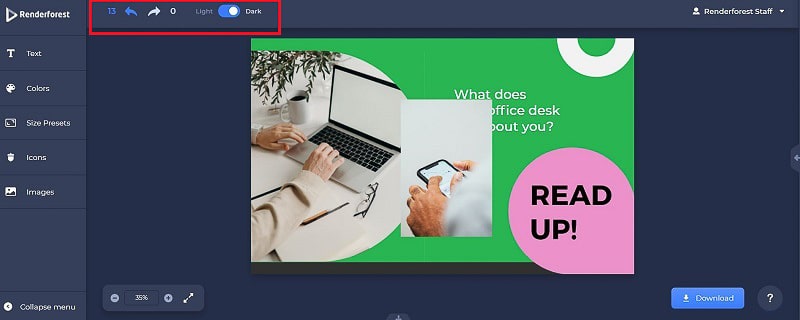
Seleccione cualquier elemento de su imagen para jugar con su capa. Las herramientas de gestión de capas estarán disponibles en la barra de herramientas superior. ¡Veamos lo que tenemos!
La primera herramienta le permite gestionar el orden de las capas. Puede mover la capa seleccionada hacia delante y hacia atrás, enviarla al principio de todas las capas o al final.
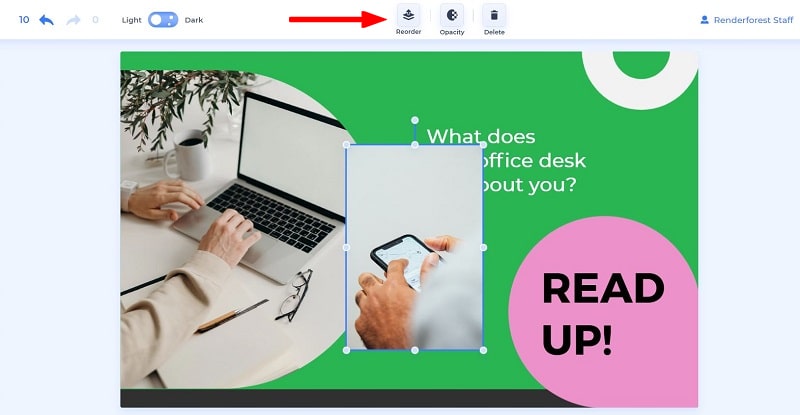
Utilice la herramienta «Opacidad» para controlar la transparencia de su capa. Mueva el control deslizante hacia la izquierda o la derecha para que el elemento seleccionado sea más transparente u opaco, respectivamente.
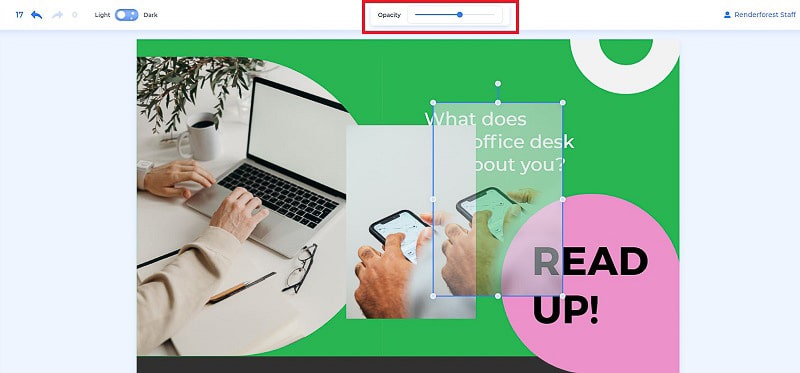
¿Se ha equivocado con una capa? No se preocupe, utilice el último botón de la línea para eliminar las imágenes, los campos de texto y los íconos no deseados.
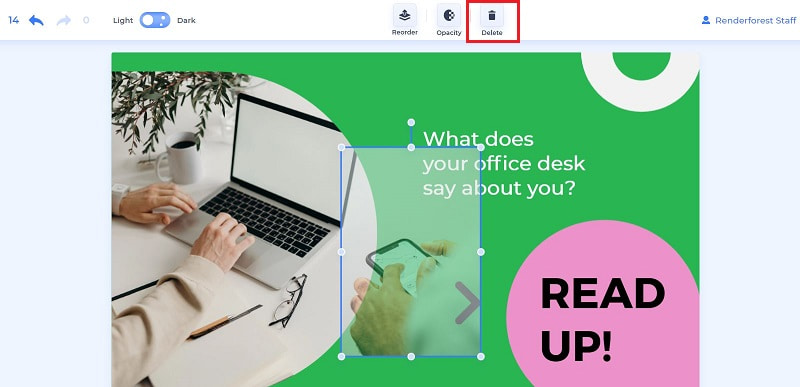
Si su capa seleccionada no es una imagen sino un contenedor de texto, además de todas las herramientas mencionadas, también tendrá el botón «Duplicar». Púlselo para hacer tantas copias de su texto como desee.
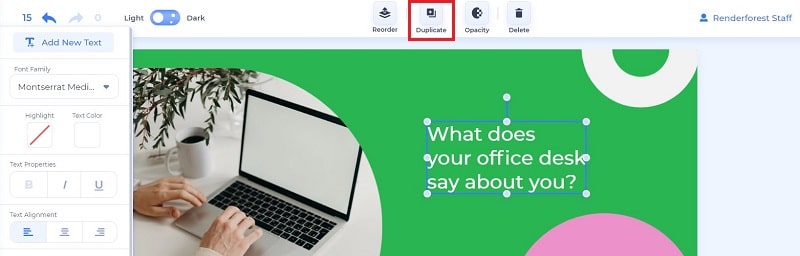
En este punto, su gráfico debería estar perfectamente personalizado. Para acercar y alejar el proyecto, tendrá una sección de zoom en la esquina inferior izquierda de la pantalla. Use los signos «+» y «-» para hacer zoom in y zoom out o ajustar el porcentaje según sea necesario.
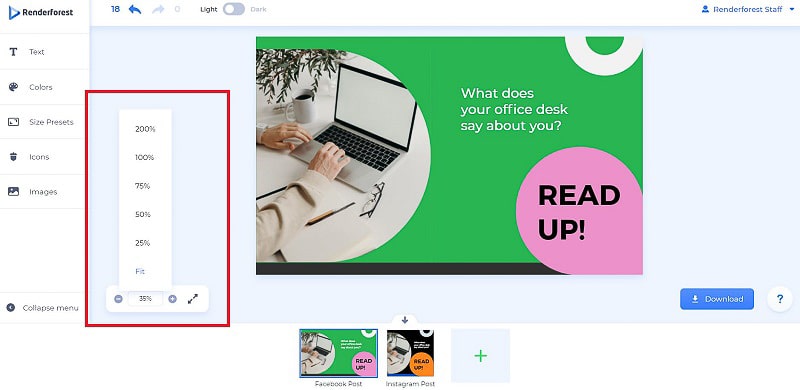
También puede obtener una vista previa a pantalla completa de su proyecto pulsando el botón de pantalla completa que se encuentra justo al lado de los ajustes de zoom.

Una vez que haya visto su gráfico desde todos los ángulos posibles y tal vez haya pedido a sus amigos o colegas que hagan lo mismo, ¡ya podrá descargar su obra maestra! Haga clic en el botón «Descargar» en el extremo derecho y seleccione el formato de archivo para su descarga. Por el momento, los tipos de archivos admitidos son JPG y PDF.
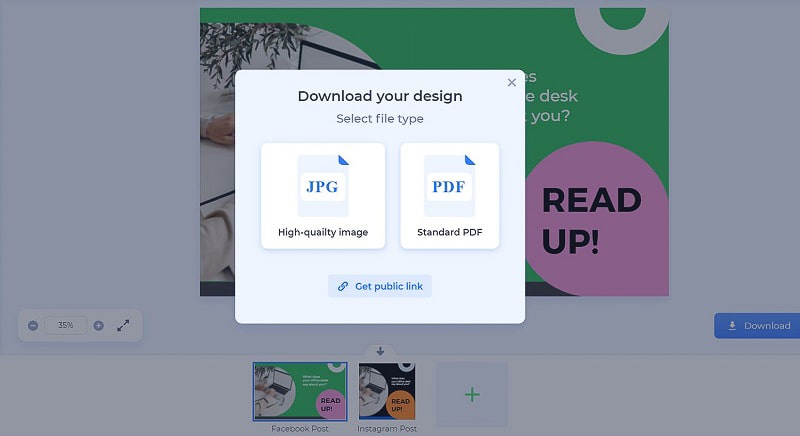
También podrá obtener un enlace público a su proyecto, que podrá compartir con su equipo o con otro colaborador.
Si necesita ayuda adicional mientras crea sus diseños, haga clic en el ícono del signo de interrogación en la esquina derecha, y tendrá acceso a tips rápidos para el editor (que, con suerte, no necesitará después de este tutorial), a nuestro equipo de soporte y a algunos atajos de teclado.
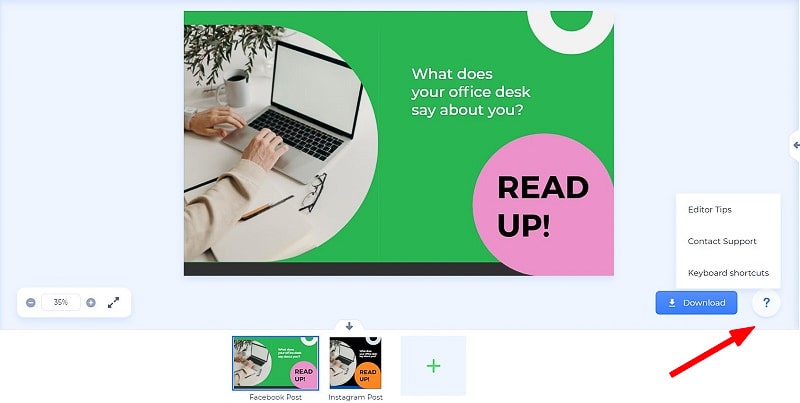
Por último, pero no por ello menos importante, haga clic en la pequeña flecha de la derecha para encontrar otros diseños del paquete elegido. Haga clic en la escena que le guste y podrá empezar a editarla al instante.
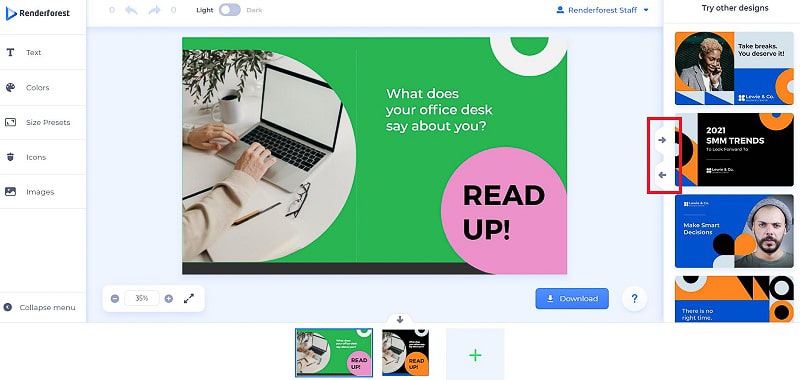
Tenga en cuenta que la nueva plantilla va a sustituir a la que está editando actualmente. Así que asegúrese de descargar su diseño anterior antes de pasar al siguiente.
Dicen que ningún primer borrador es perfecto; si ve que ese es el caso de su proyecto, puede volver y editarlo tantas veces como necesite. Acceda fácilmente a su diseño desde la página «Mis gráficos» y pulse «Editar» para seguir editando.
En la página «Mis gráficos», también puede exportar y descargar sus imágenes en el formato que desee.
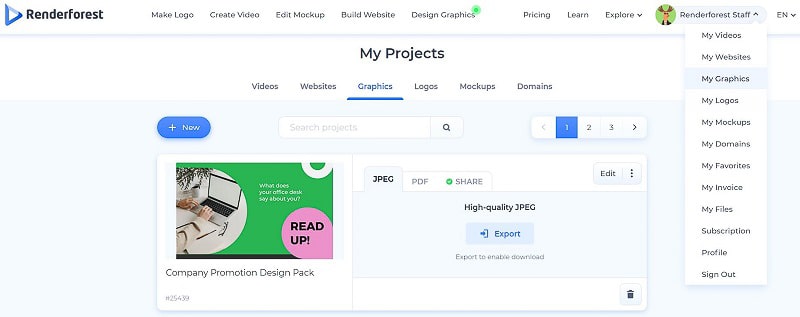
Pues bien, parece que ahora tiene todos los consejos y herramientas para crear gráficos fascinantes. Nuestra biblioteca de paquetes de diseño seguirá ampliándose para satisfacer todas sus necesidades de marca. Si tiene algún comentario, ¡estaremos encantados de escucharlo!
¿Está emocionado por empezar a trabajar en su proyecto de diseño gráfico? Entonces haga clic en el siguiente botón para sumergirse en nuestra colección gráfica más flamante:
Artículo por
Sumérjase en nuestro blog de entrevistas exclusivas, tutoriales prácticos y artículos interesantes publicados cada semana.
Leer todos los artículos de: Personal de Renderforest

