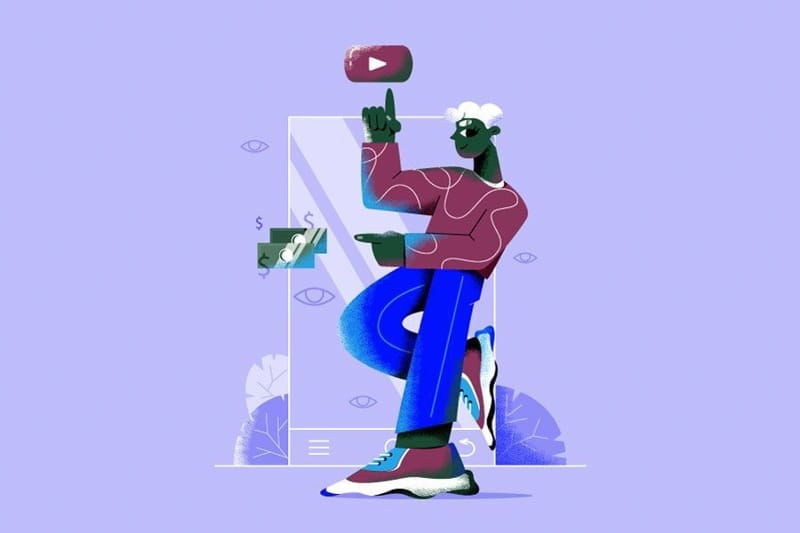
マーケティング
正直に言ってしまえば、私たちはテキストよりもビジュアルコンテンツによく対応します。画像、動画、インフォグラフィックを使用すると、視聴者の注意を引くのに役立つのはそのためです。
今では、スライドショーはWebで使用される最も人気のあるトレンディなビジュアルの1つです。おそらくネットサーフィン中に、さまざまなWebサイトで1日に数回スライダーを見るでしょう。
スライドショーとは何かを正確に定義してみましょう。スライドショーとは、文章、デザイン要素、音楽などで彩られた画像のコレクションを表示するダイナミックなコンテンツです。スライドショーを非常にトレンディーにするものの1つは、サイトの訪問者を引き付けてアクティブに保つダイナミクスです。
さらに、スライダーを使用すれば画像のコレクションをWebページの1つのセクションに配置できるため、他のコンテンツのためのスペースを節約できます。つまり、スライドショーギャラリーはダイナミックで魅力的に視覚情報を提供するのです。
レンダーフォレストのスライドショー 作成アプリは、「視差円」スライドショーから赤ちゃんの誕生タイムライン、映画的なフォト・スライドショー、「デジタル・ハイテク」プレゼンテーションまで、幅広いスライドショーテンプレートを提供しています。弊社のカタログは、スライドショー作成の全ての期待に応じます。画像にオリジナルな視覚効果を提供してウェブサイトの魅力を高め、視聴者の関心/興味を引き付けるようにデザインされています。
この記事では、レンダーフォレストで素晴らしいスライドショー動画を作る方法を紹介します。
かっこいいスライドショーを作り始めるには、ナビゲーションメニューから「動画を制作」に移動してください。

「動画テンプレート」セクションから「スライドショー」カテゴリを選択します。 このカテゴリは、ドロップダウンリストから選択できるテーマ別のサブカテゴリで構成されています。
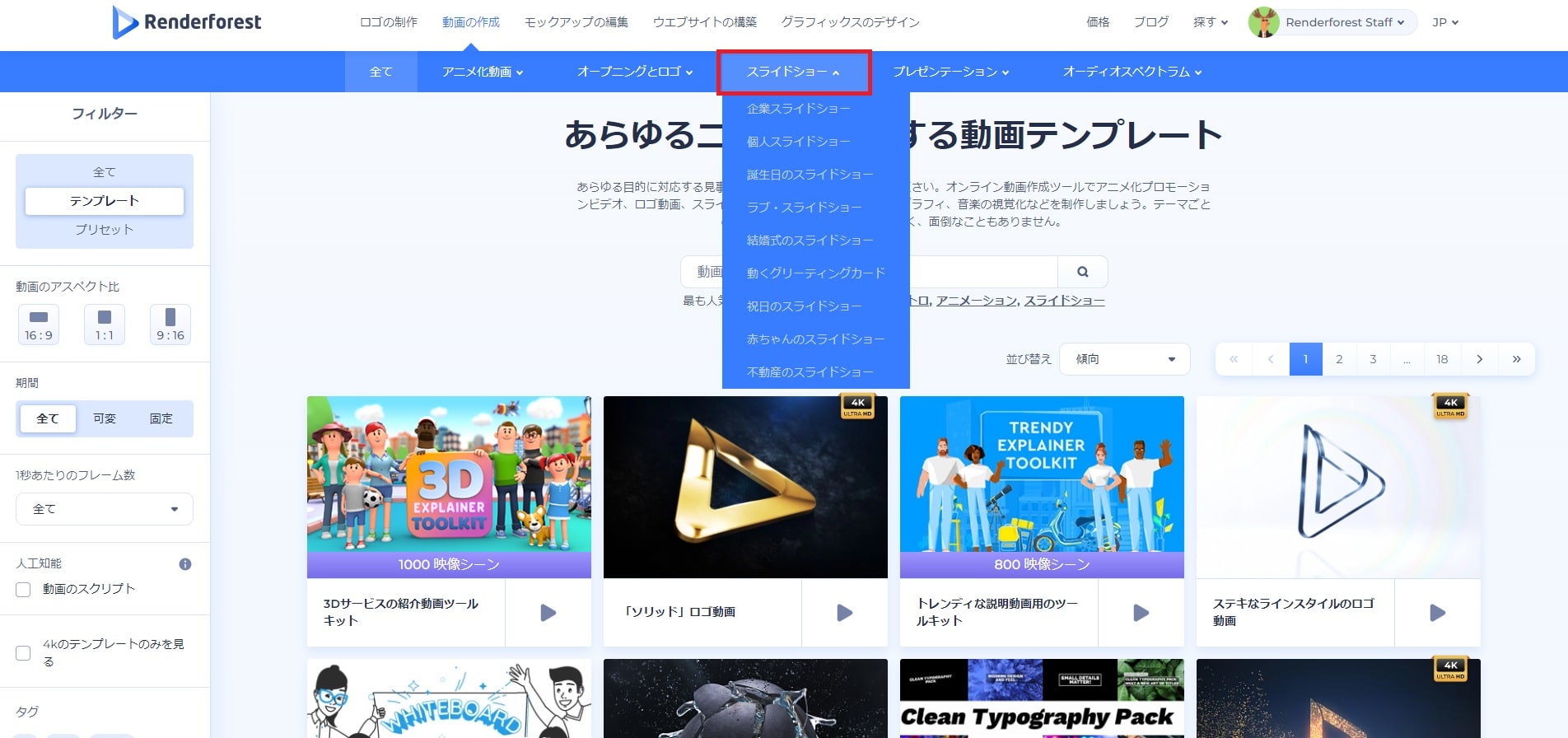
スライドショーのカテゴリには、企業や個人、誕生日動画、結婚式、グリーティング・カード、ラブ、祝日、赤ちゃん、不動産などのテンプレートのサブカテゴリが含まれています。何でも自由に作ることができます。 このテンプレートで期待以上のものを作ってください。
スライドショーを作るにはいくつもの方法があります。まずは簡単な編集オプションから見ていきましょう。\
スライドショー作成ツールのテンプレートのいずれかを選んでください。ここでは、「動く写真」スライドショーとういうテンプレートが使われています。「今すぐ作成」をクリックして始めましょう!

一括アップロードとより簡単な編集プロセスのために、「自動生成」を選んで「メディアを追加する」をクリックします。

次に、アップロード、メディアライブラリから選ぶ、URLで追加、Dropbox、Google Drive、Facebookから画像を選択して追加できます。
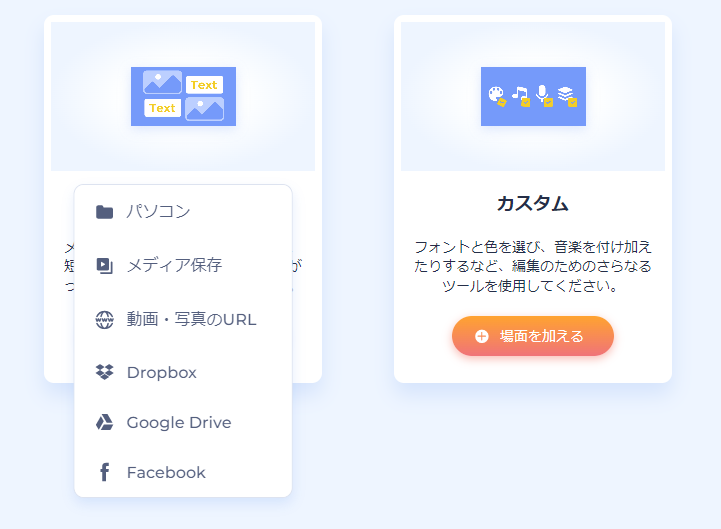
画像が表示されたら、左右にドラッグして順番を調整します。スライドショーでタイムラインに表示される順番なので、このステップには特に注意してください。
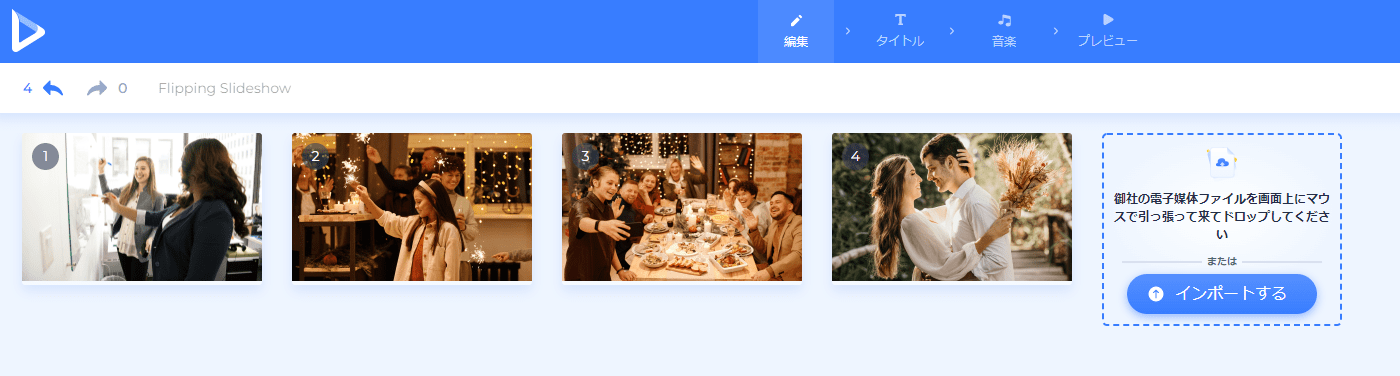
各画像にカーソルを合わせて文章を追加するか、ビンアイコンをクリックして画像を削除するか、各画像の右上隅にある「他のオプション」アイコンを選択して画像を編集できます。
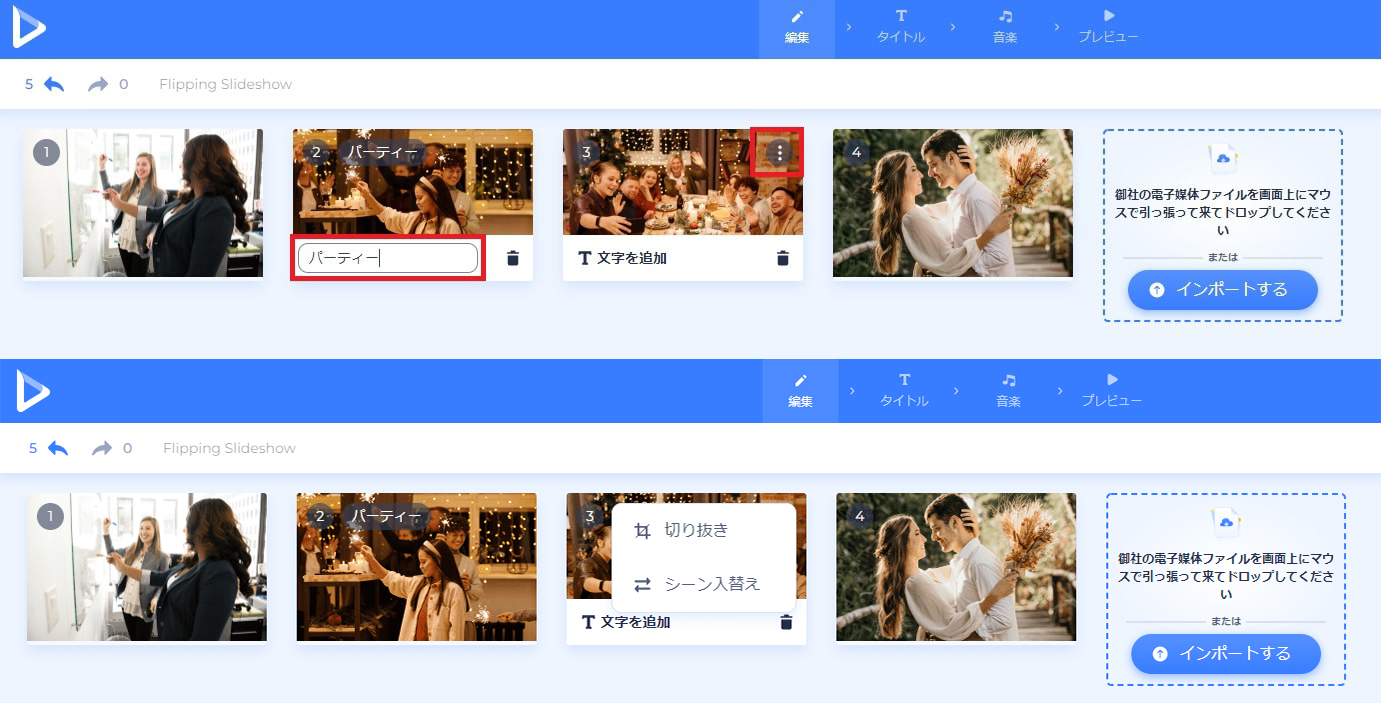
この高度な編集ツールで画像の切抜きやサイズの調整、回転させたりフィルターの追加などができます。画像の見た目が気に入らない場合は、「画像の取替え」ボタンをクリックして取替えることができます。 編集が終わったら、「完了」をクリックして編集ツールに戻ります。
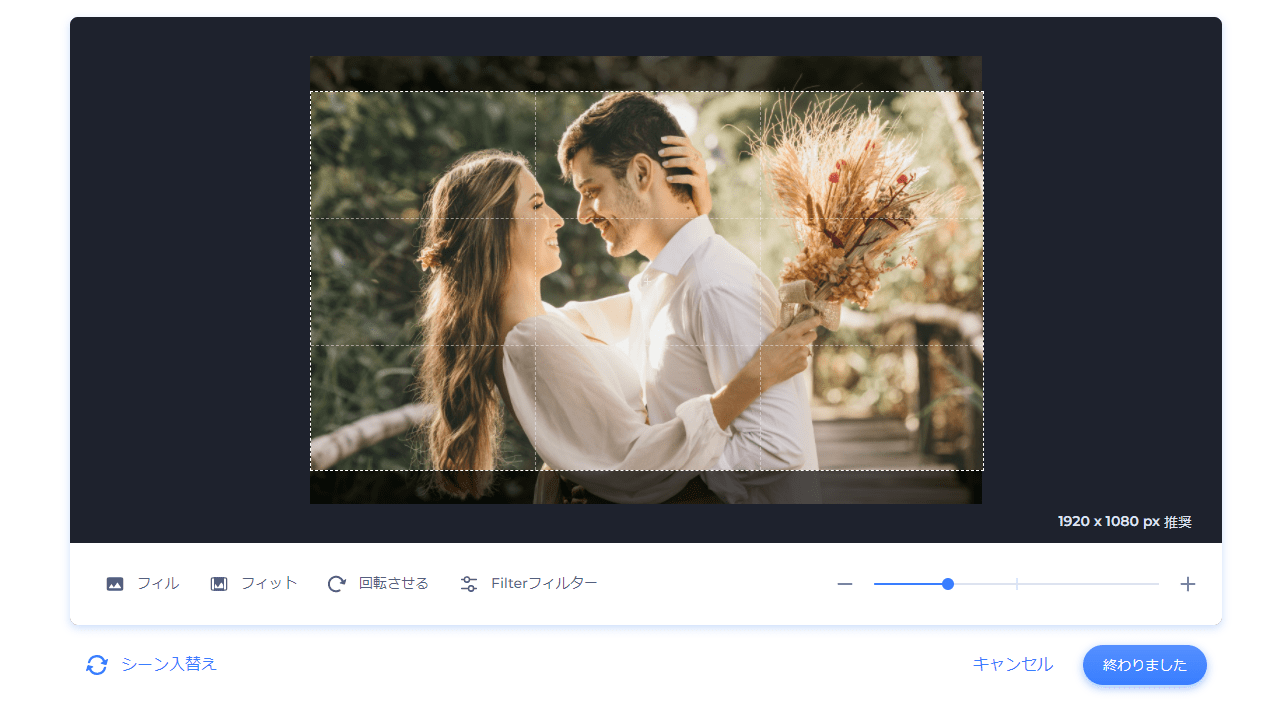
全ての画像を編集したら、音楽セクションに移動してスライドショーにBGMやナレーションを追加します。 プラットフォームで利用可能なトラックから選ぶか、自分の音楽をアップロードできます。
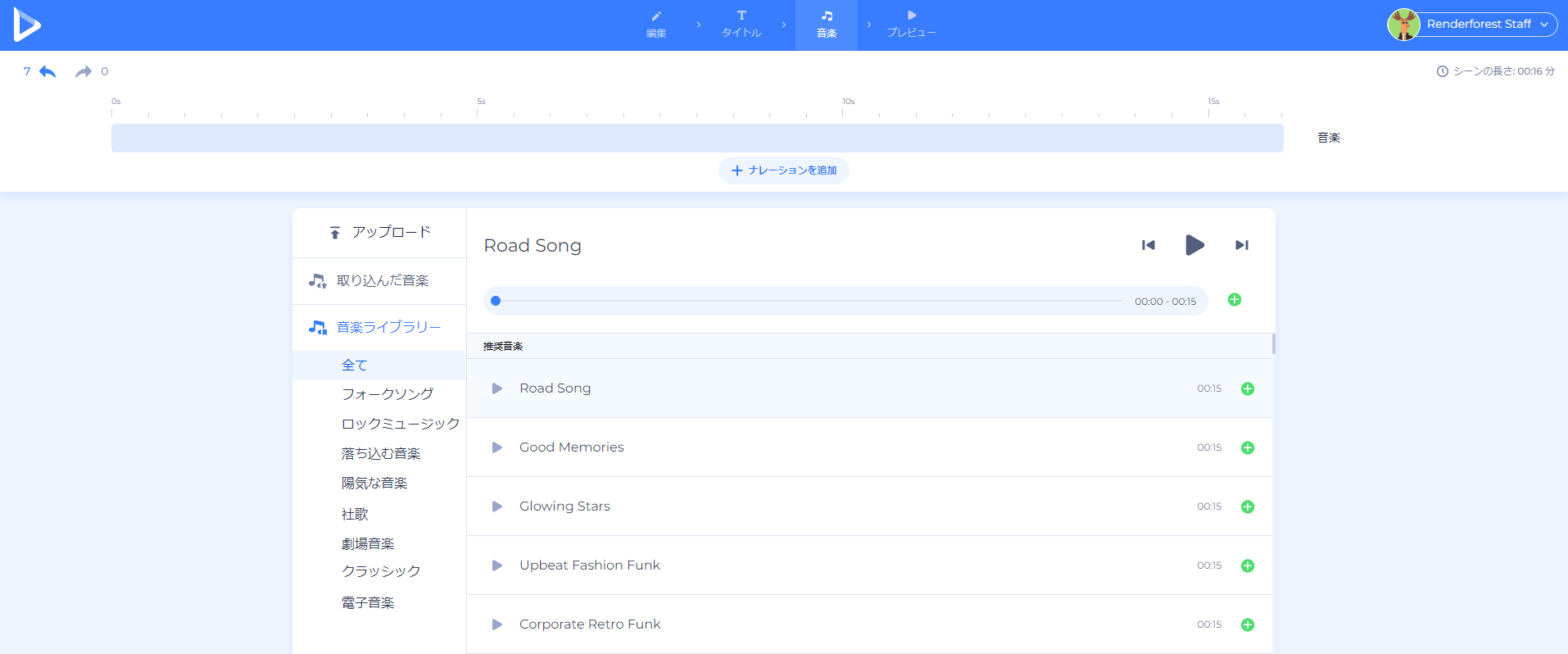
次に、プレビューセクションに移動して動画を確認します。無料のプレビューを選んで動画がレンダリングされるのを待ちます。動画の出来上がったら、 高品質でダウンロードしましょう。変更したい部分があれば編集ツールに戻ってください。

サイト上でスライドショーを作成する別の方法として、素材を手動で追加して編集することもできます。やや時間はかかりますが、より自在な編集が可能となります。順を追ってガイドに従っていくと、それが、この動画を例にどのようになされているかを見ることができます。
弊社の素晴らしいスライドショーテンプレートの中から1つ、例えば「断片化したトランジションスライドショー」を選んでください。このテンプレートは個人的なスライドショー、誕生日のサプライズ、結婚式の動画、卒業式の動画などに使用できます。あなたの幸せで忘れられない瞬間の全てを1つのスライドショーに集め、あなたの愛する人と共有しましょう。
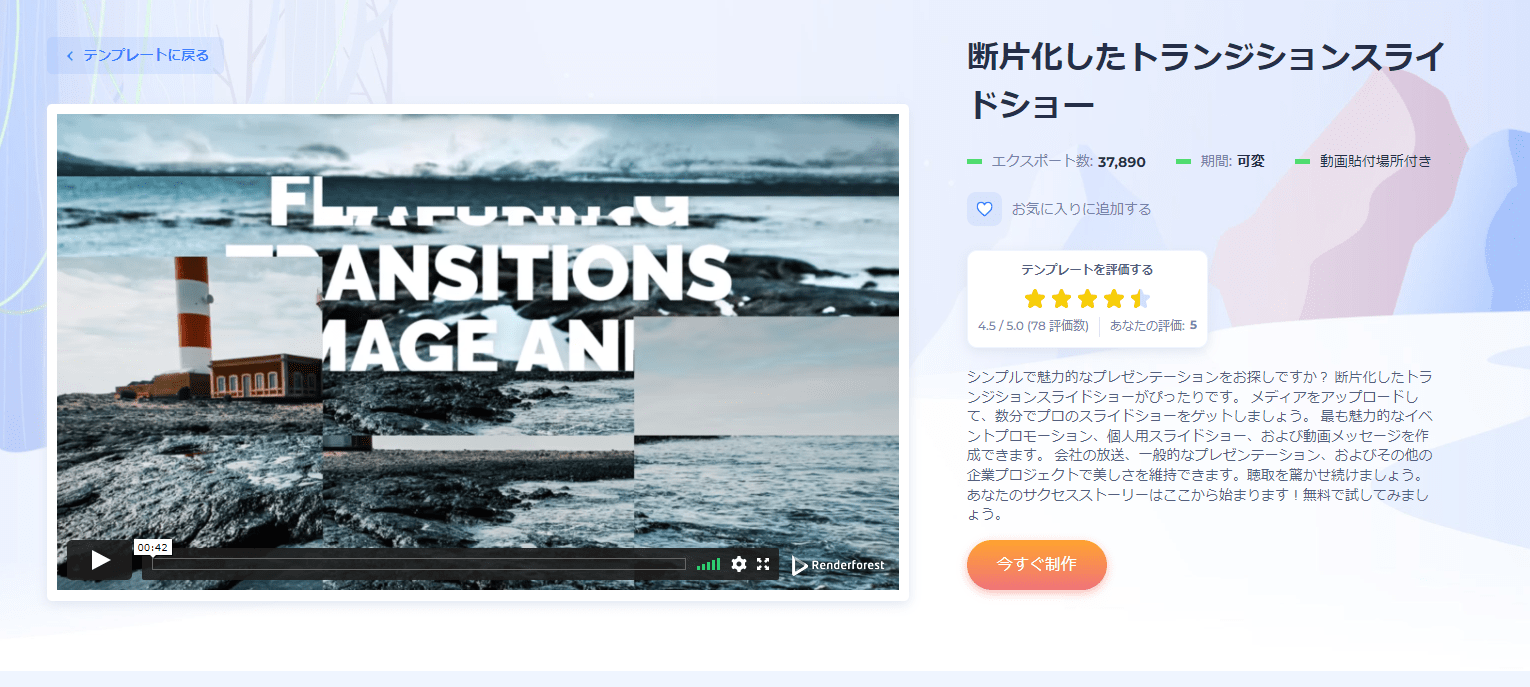
「今すぐ作成」ボタンをクリックして、テンプレートの編集を開始します。編集ツールに切り替わり、2つのオプションの1つを選択できます。あらかじめ用意されたプリセットを活用する、もしくはお好みのシーンを手動で追加します。
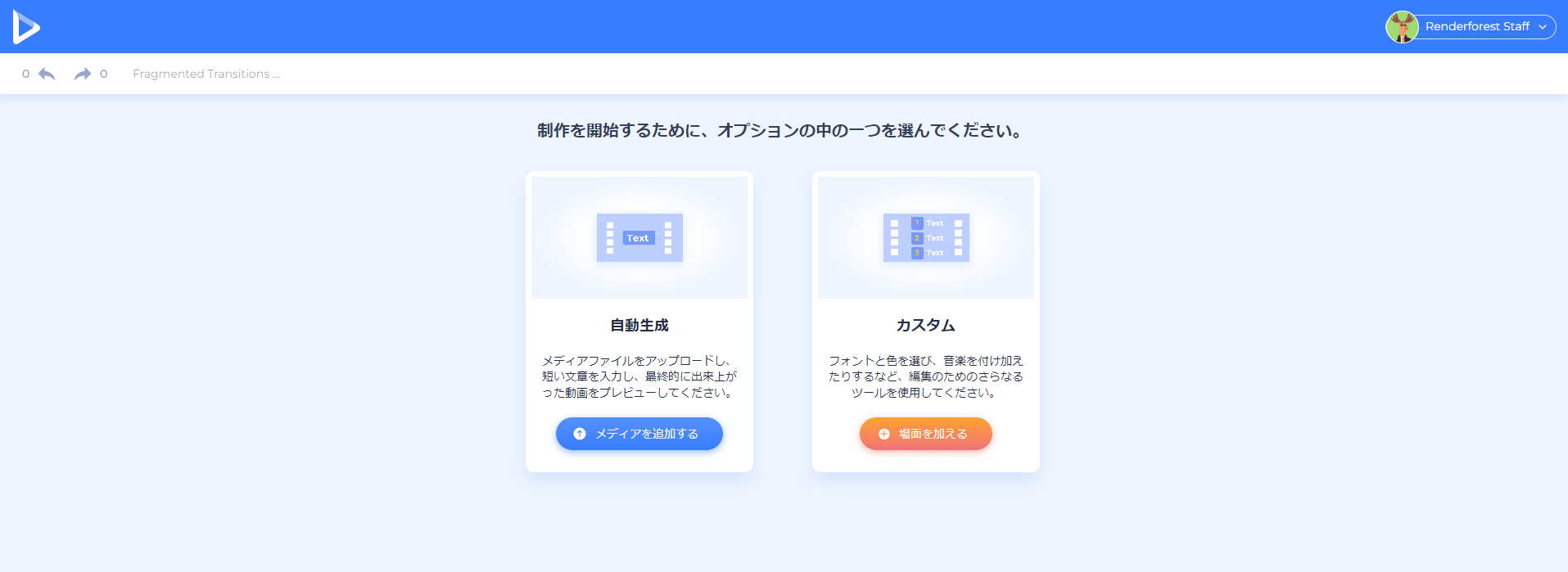
動画をできるだけユニークにしたければ、「シーンを追加」をクリックして手動でシーンを選びます。このテンプレートには、画像貼付場所、動画貼付場所、文字版、ロゴアニメーションの4つのシーンカテゴリがあります。
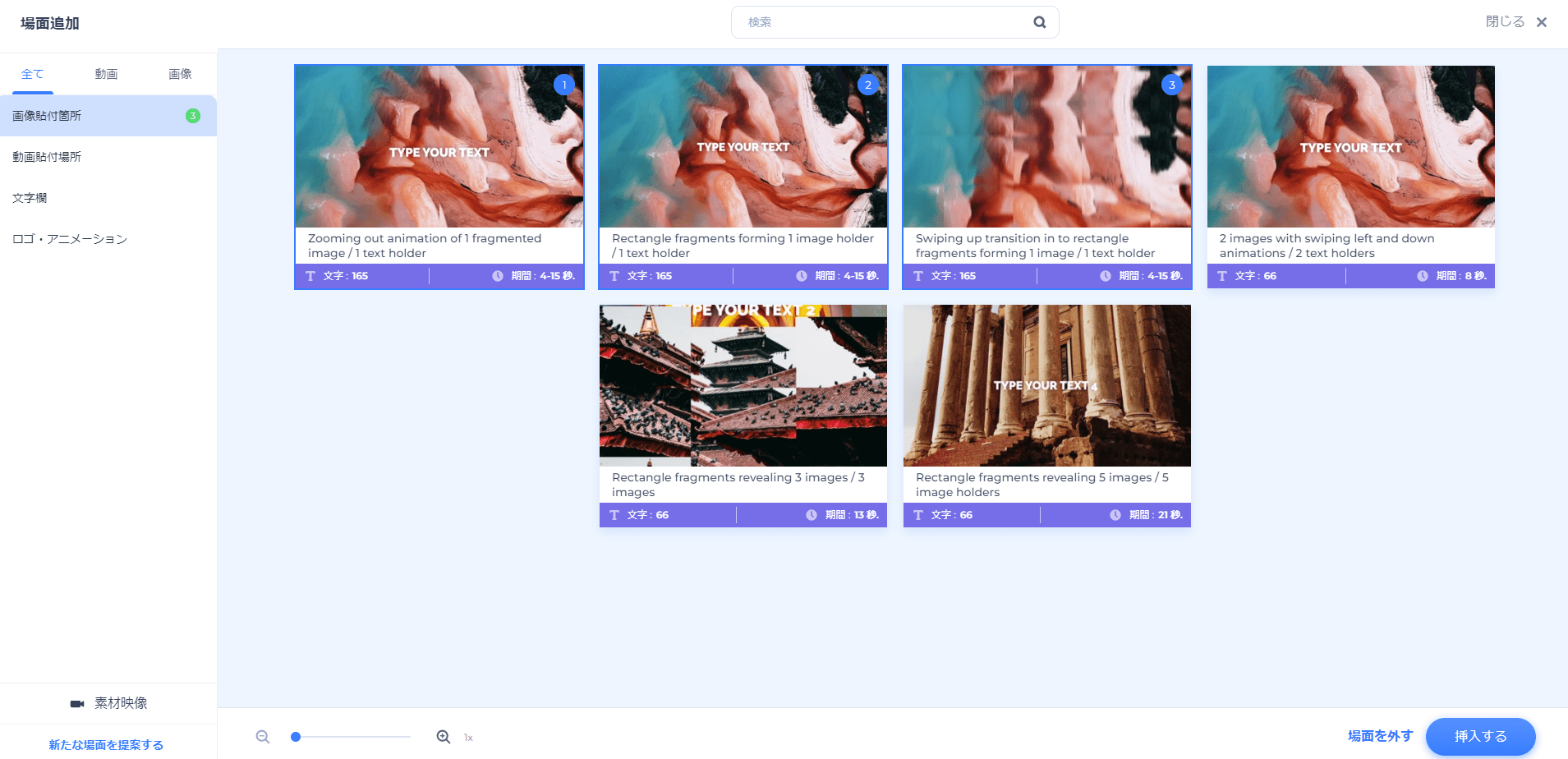
必要なシーンを全て挿入したら、編集ツールの左側にあるツールを使って、メディア・ファイルと文章でシーンの編集を開始します。
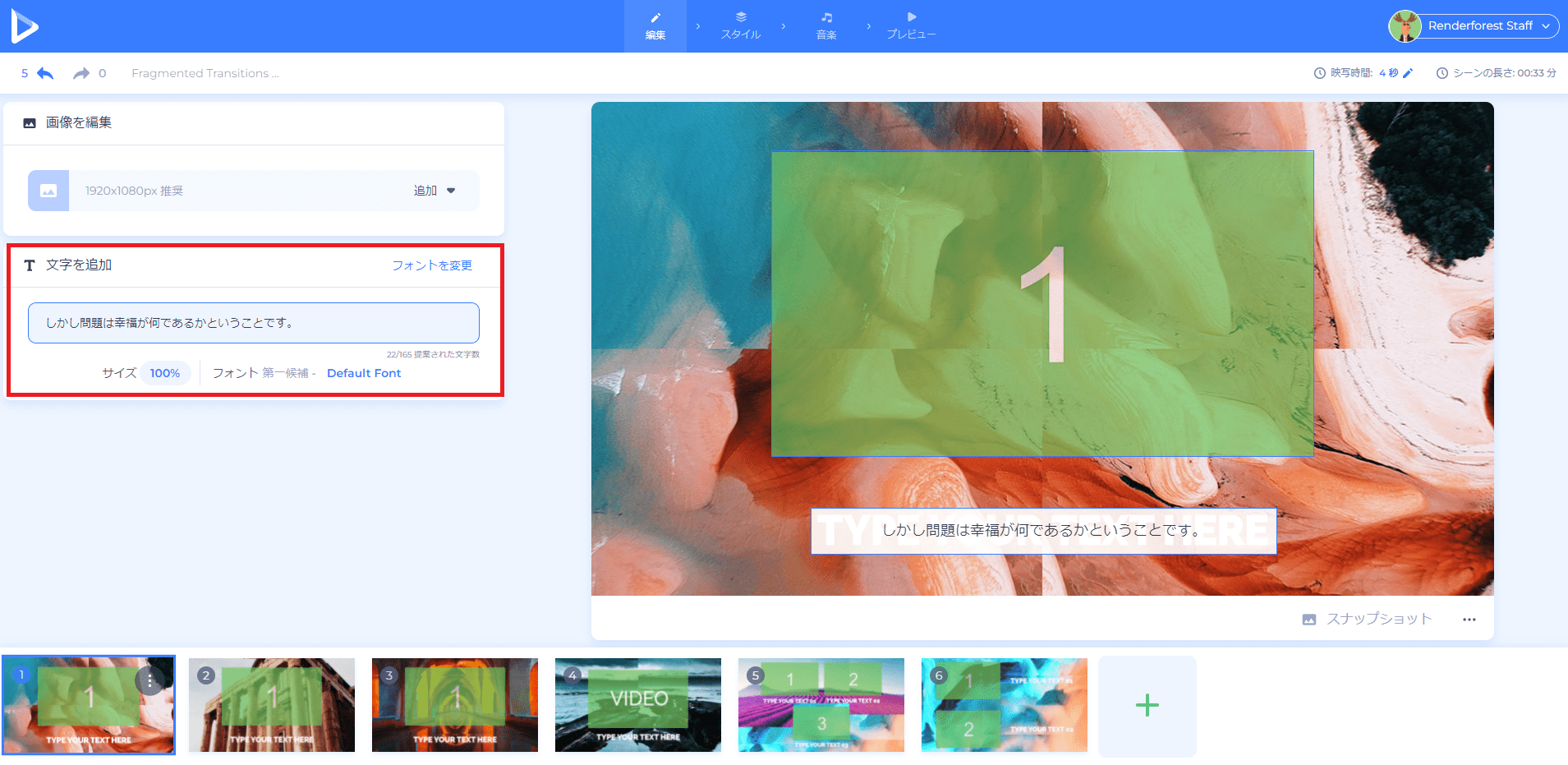
では、画像と動画貼付場所について話しましょう。画像・動画を作品にアップロードするには、いくつかの方法があります。画像・動画のURLを通して、デバイスまたはメディアライブラリから、または映像ライブラリを無料で使用することができます。
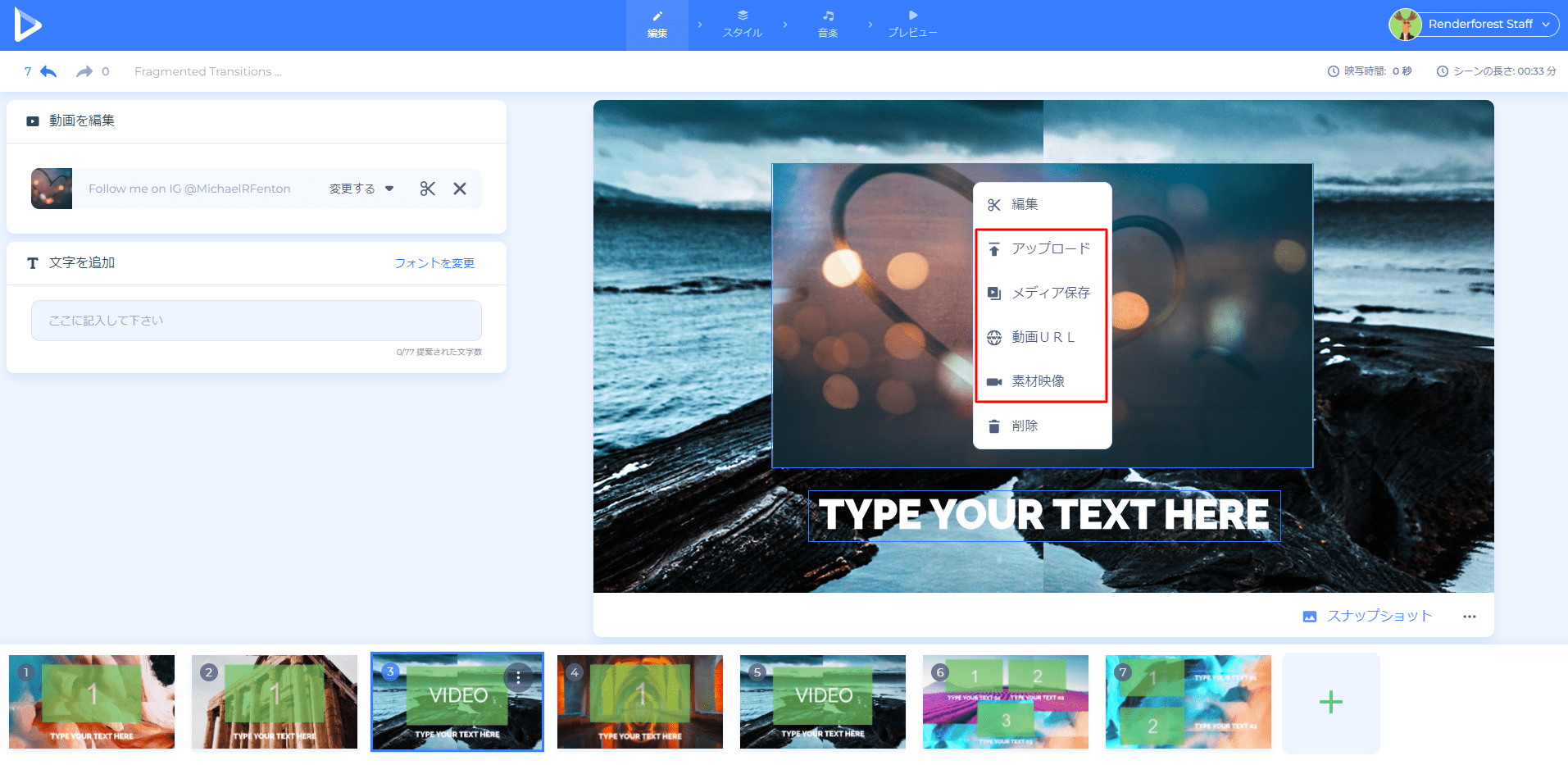
画像をアップロード、切抜き、画像貼付場所のサイズに合わせてサイズを変更します。
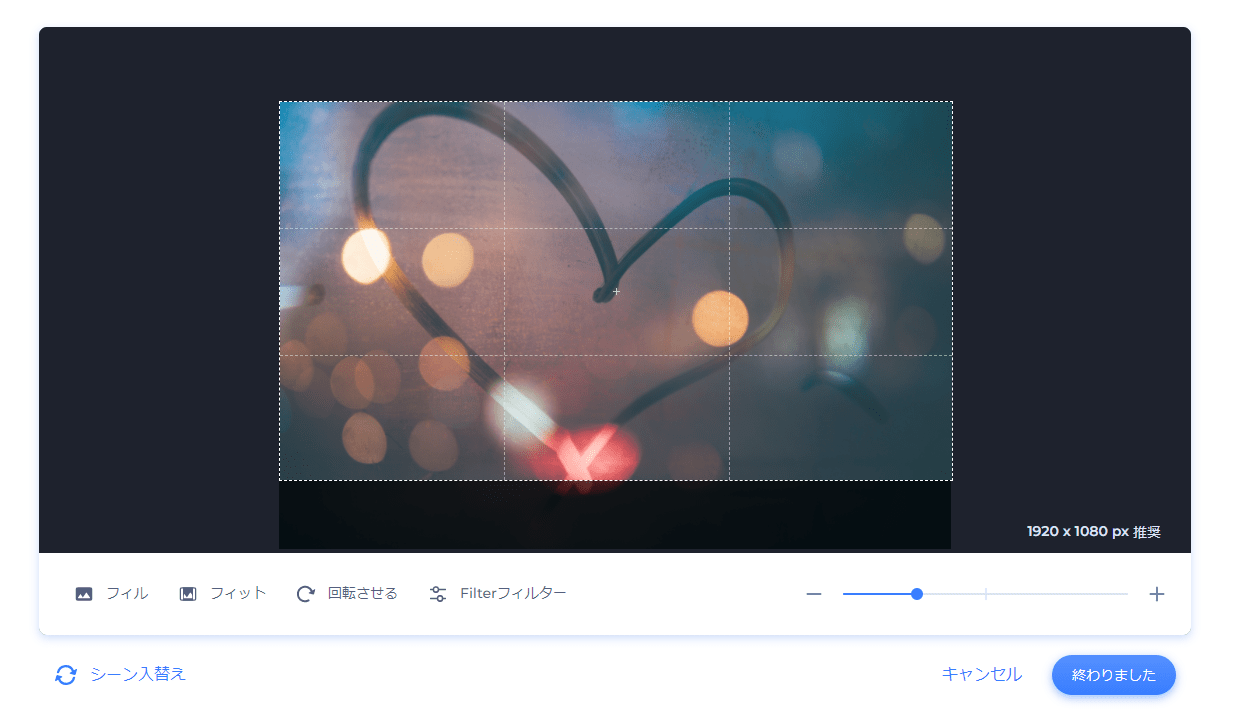
個人的な動画があれば上記の方法で自由にアップロードしてください。そうでなければ、ストック映像のライブラリを無料で使用できます。150,000以上の動画をチェックして、スライドショーに適切な動画を選択してください。

動画を挿入したら、スライドショーで使う部分をトリミングして調整します。「完了」をクリックして、次のセクションに移動します。
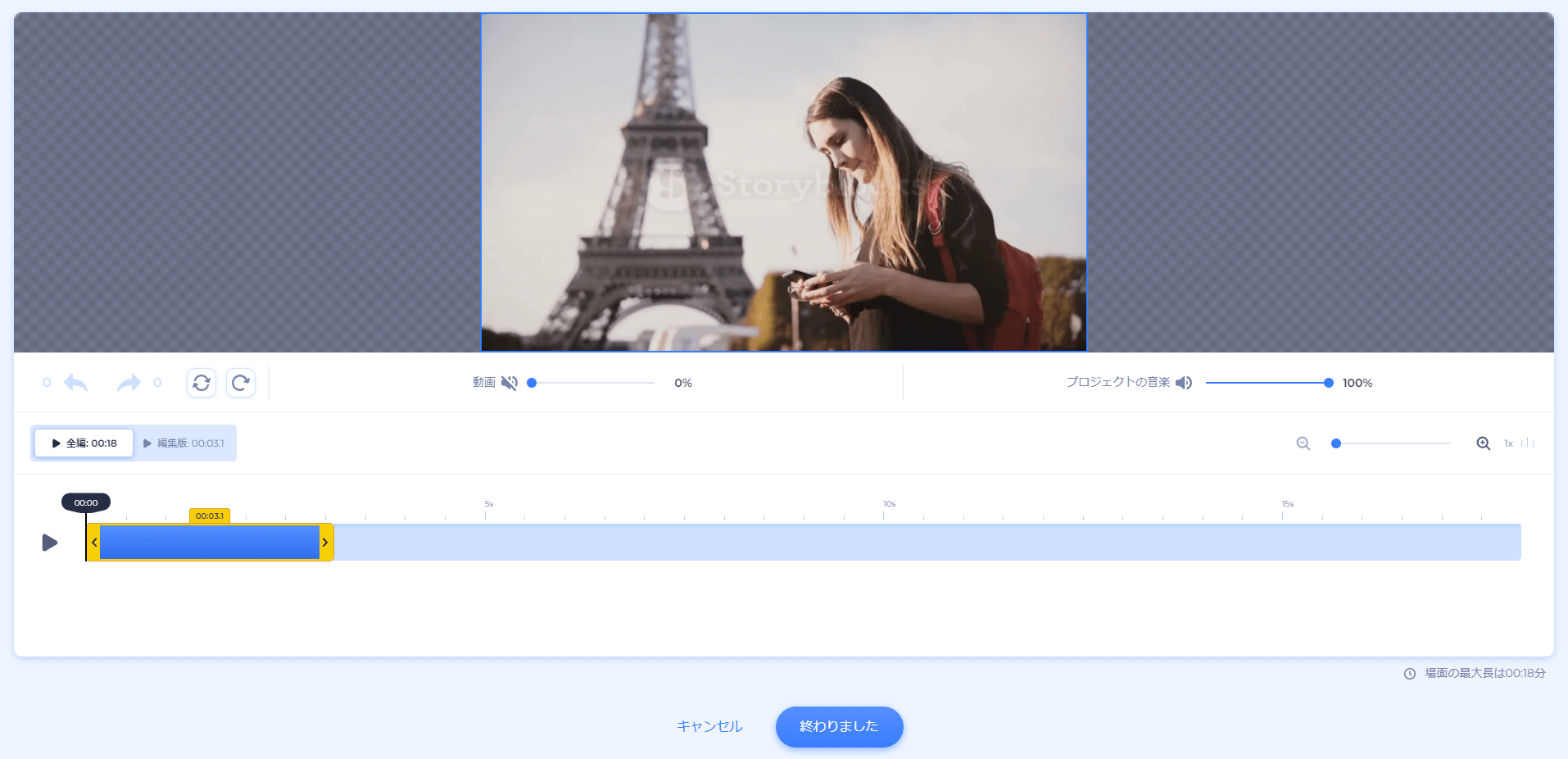
動画編集セクションはこれで終了です。次に「スタイル」セクションに移動して、動画の第一候補と第二候補を選びます。
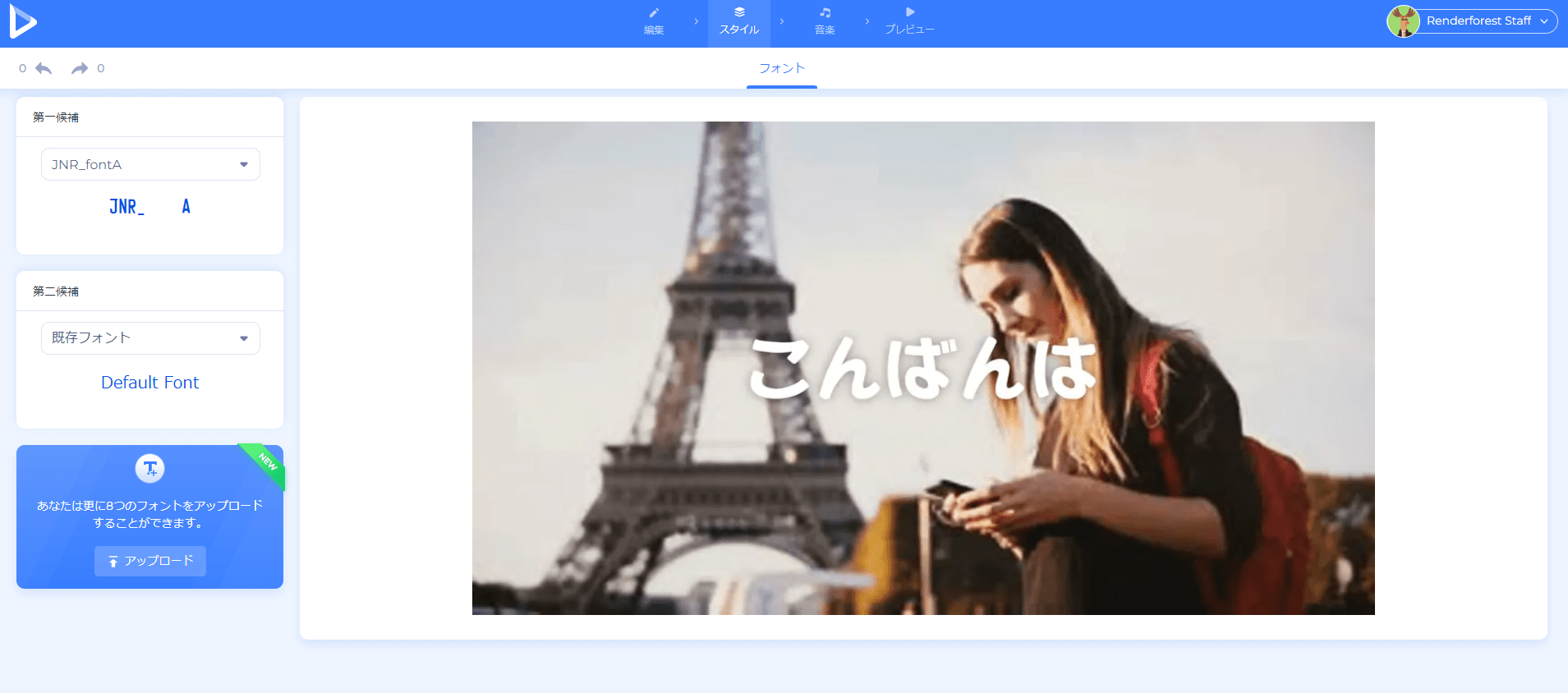
音楽を追加してみましょうか? 「音楽」に移動して種類豊富なカタログからトラックを選択するか、自分の音楽をアップロードしてください。あなたの趣向や気分次第です。 ナレーションを追加することもできます。
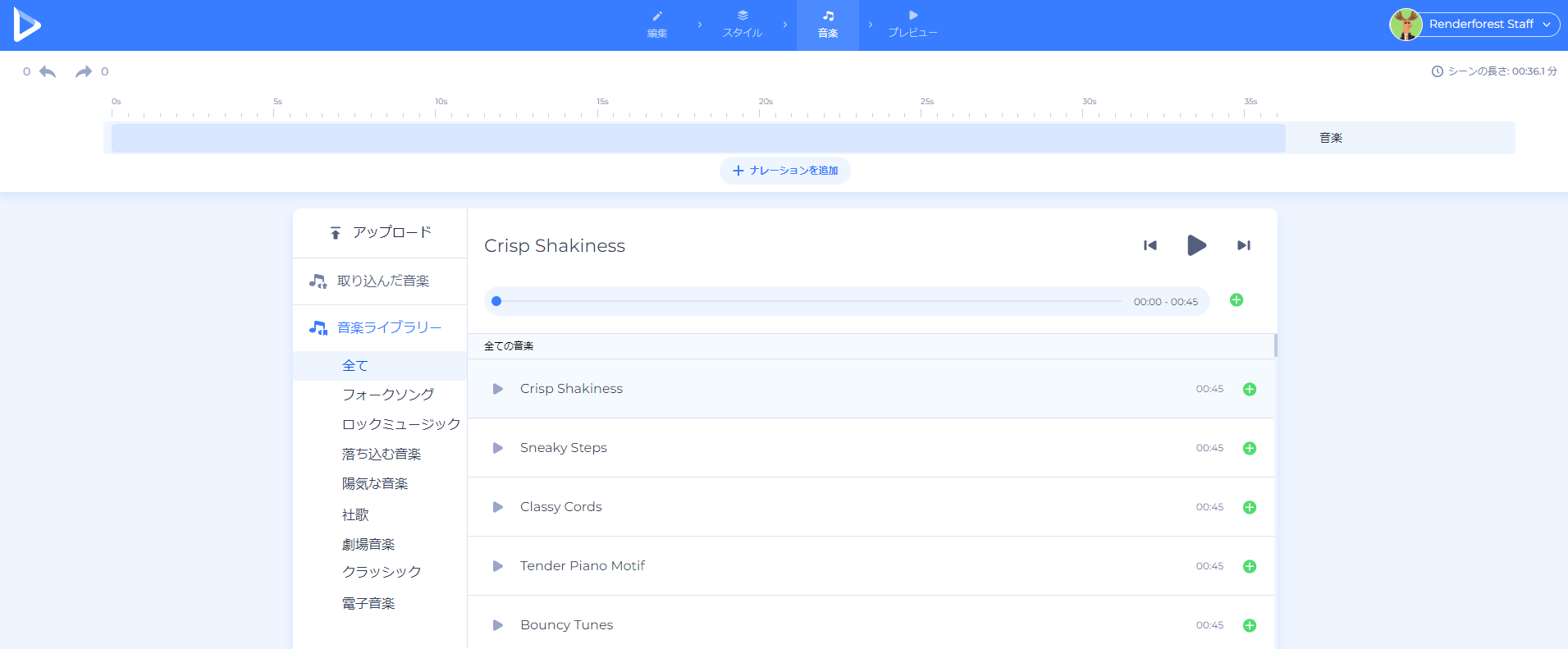
動画作成の全ステップが完了したら、「プレビュー」セクションに移動してスライドショーを確認します。
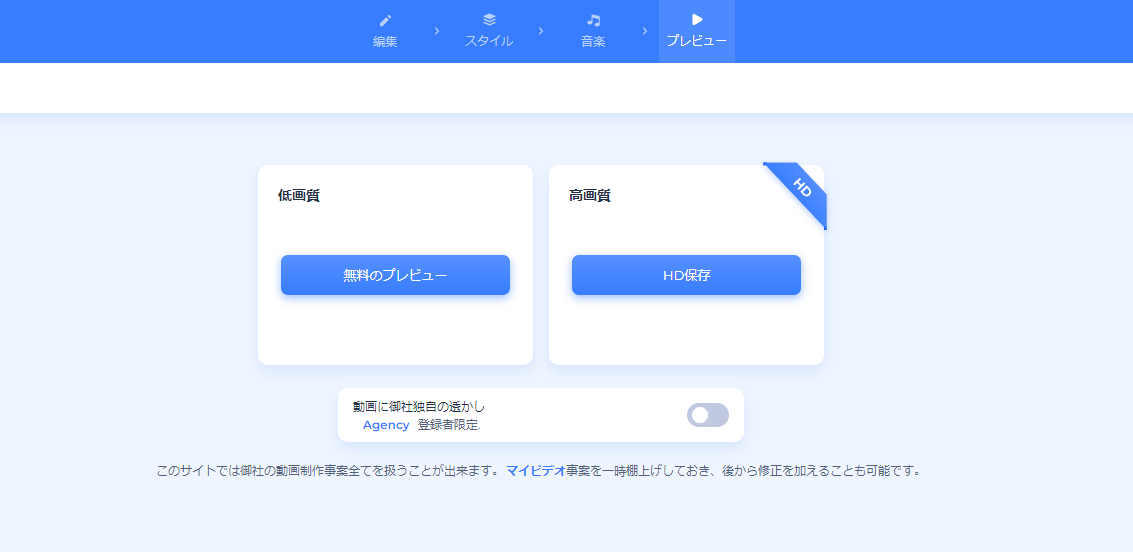
作品をエクスポートするには、いくつかのオプションがあります。最初のオプションは無料版です。有料レンダリングに進む前に、まず無料版のエクスポートをお勧めします。無料の動画はSD360画質で、いつでも好きなときに編集、ダウンロード、公開することができます。
もう1つのオプションは、有料登録プランの1つを選択して高品質の動画を購入することです。料金の詳細はこちらをご確認ください。
全ての動画はRenderforestアカウントに保存されます。いつでも「マイビデオ」ページにアクセスして見ることができます。名前をクリックしてドロップダウンリストから「マイビデオ」を選び、編集または抽出します。
このチュートリアルが役に立ったでしょうか?さぁ、一緒にスライドショー作成を楽しみましょう!
下のボタンをクリックして始めます。


