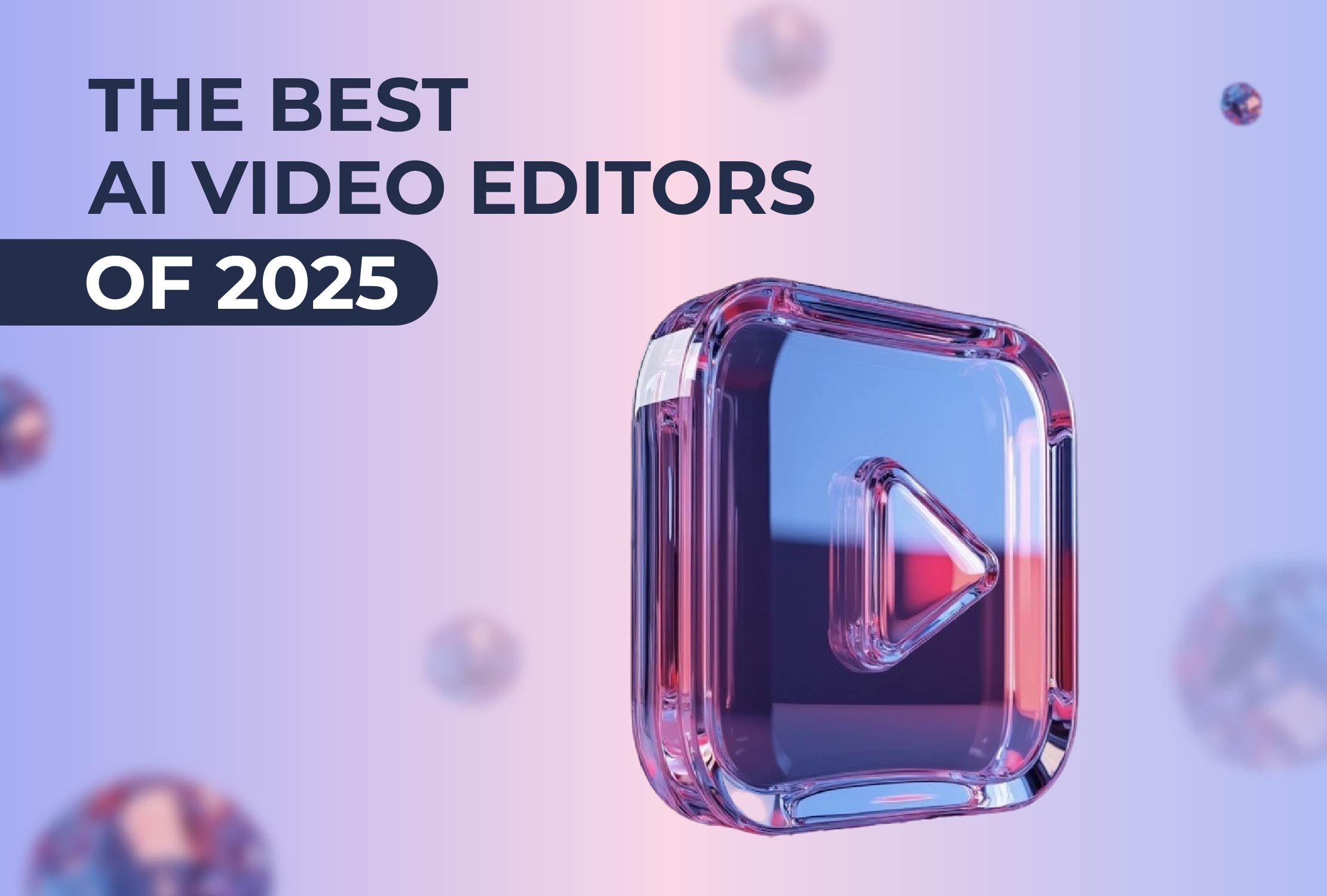
AI
Your email provider might be using some filtering that doesn’t allow us to reach you when needed. In order to avoid this problem and save you from looking through spam folders for hours, you can whitelist our email in minutes.
In other words, you add us to your list of trusted senders or contacts to get notifications when you receive an important email from us. Whatever email provider you use, it’s crucial to know how you can whitelist an email not to miss important updates from us!
It should be noted that whitelisting is a quick, one-time-only task that you usually perform by opening the email message and verifying that the sender can be trusted.
Below you can find the simple instructions on how to whitelist Renderforest’s future emails in some of the most popular email providers and apps:
1. First, click on the drop-down menu (More) located on the left side of your screen.

2. From the drop-down menu, choose the Manage labels option.

3. Navigate to the tab Filters and Blocked Addresses in the top menu.

4. To whitelist an email in Gmail, you need to create a filter. Select Create a new filter to create a filter for Renderforest email.
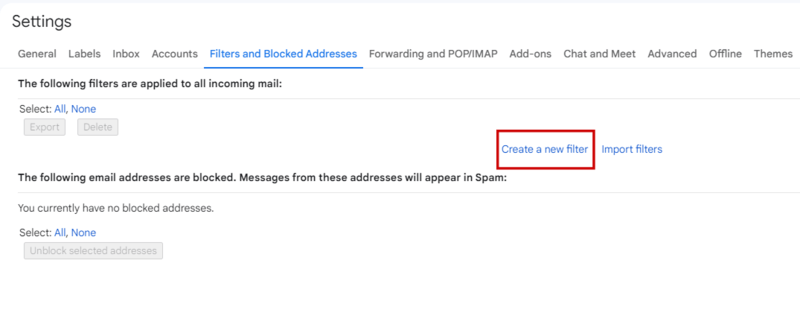
5. Type our domain name @renderforest.com in the From field. This will tell Gmail to approve each message from Renderforest senders.

6. There’s no need to add extra information in other fields. Simply click on the Create filter button next to the blue Search button.
7. Next, a checklist will appear on the screen. Check the Never send it to Spam box and click Create filter. The email address will now be whitelisted!

1. If you do not see an email from Renderforest in your inbox, check your Spam Folder from the left drop-down menu (by clicking on the More button).

2. Once you find the email there, open it and mark it as Not Spam from the top toolbar.

3. To make sure you receive all the important messages from Renderforest, create a filter on Yahoo. First, select the Gear icon in the upper right corner of the screen, then click on More Settings.

4. Click on Filters from the left menu and select Add new filters.

5. A form of adding new filter will appear on your screen immediately. First, type the filter name (Renderforest). Then, from the Set rules section select the option contains and add our domain name: @renderforest.com. Lastly, click on the button Save to activate the filter.

6. Your new filter is now in the list of filters in the Filters window. It will move all the incoming email messages from Renderforest directly to your Inbox by default.
1. First, select the Gear icon in the upper right corner of the screen, then click on View all Outlook settings.

2. Once you have the Settings section expanded, click on the Menu on the right side of the page.

3. Now you have access to an expanded submenu, from which you should select the option Junk email.

4. Click on Add under the Safe senders and domains.

5. Enter “renderforest.com” to the list and click on the Save button. This will ensure that the emails sent by Renderforest don’t make it to your junk folder in Outlook.
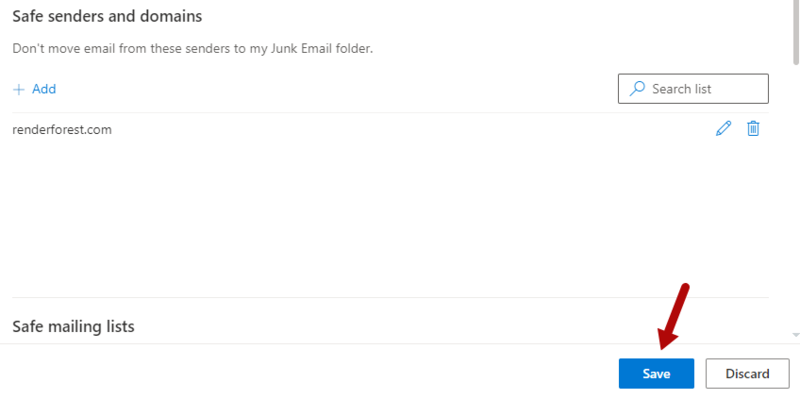
Whitelisting in Comcast
Whitelisting in AOL Web Mail
Whitelisting in EarthLink
Whitelisting in AT&T Webmail
Whitelisting in Thunderbird
Article by: Renderforest Staff
Dive into our Forestblog of exclusive interviews, handy tutorials and interesting articles published every week!
Read all posts by Renderforest Staff

